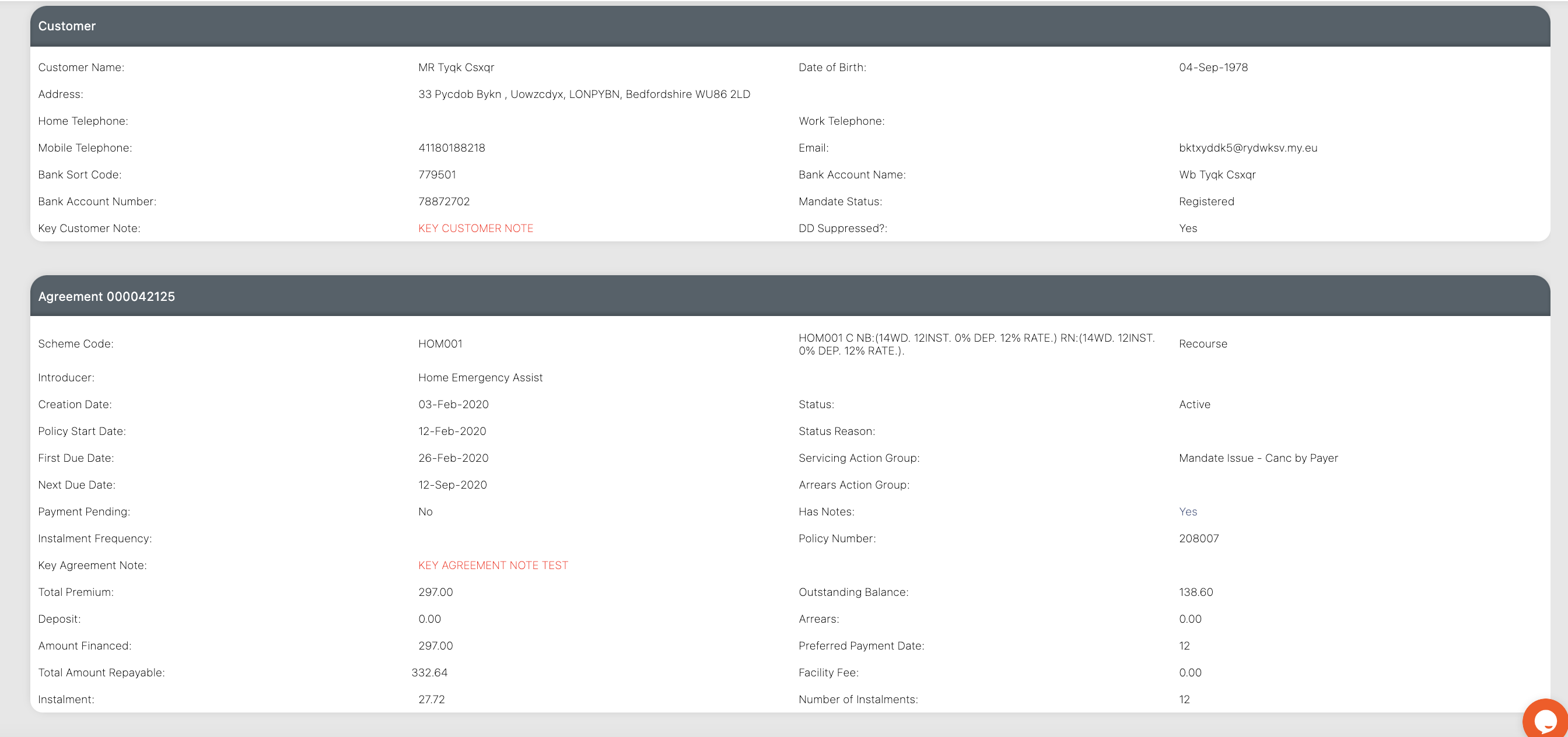¶ Agreement Servicing
This section describes how to deal with queries about the credit agreement and any changes that need to be carried out.
Once the credit agreement has been activated any changes, whether instigated by the customer or yourselves, should be actioned through the Servicing menu, found in the top right-hand corner of the screen. The servicing menu is visible once a customer has been selected from the home page.
All general enquiries regarding the agreement are also handled through the Servicing menu.
Certain events will automatically cause an agreement to be queued to the Servicing Queue (Agreements Queued to Servicing tab on the home page) e.g. a refund request that needs authorisation, notification from AUDDIS or ADDACS that a direct debit mandate has been cancelled or amended etc.
Other actions such as change of bank details, change of customer name address, due date etc. will usually be generated by a letter or call from the customer.
In an instance where the direct debit has been returned unpaid, the agreement will be queued to the Agreements Queued to Servicing tab for an initial call to the customer. The system will generate a Default letter that can be sent to the customer either by post or email.
Cancellation of the agreement, whether the request is from yourselves or the customer, will also be handled via the Servicing menu.
The User Level assigned to the individual user governs which links are displayed in the Servicing Menu drop down list, which in turn governs the actions each user is allowed to take.
The Servicing menu is divided into three parts:
- View–The items in this list would be used for viewing agreement information.
- Changes – The items in this list are used to amend both agreement and customer details.
- Task Options – The items in this list can be used to queue an agreement, move a queued item to another action group or user, or to diary forward for future action.
¶ Servicing Tabs
Agreements Queued to Servicing – this tab shows us all agreements that need to be administered such as defaults, mandate issues and refunds.
Queued Proposals – this tab will enable us to see agreements that have been given a PremFina agreement number, but not yet been activated.
Agreements Queued to Arrears Management – this tab shows us all agreements that have been through the default process and are queued for cancellation.
¶ Agreements Queued to Servicing
The above tab should be checked every day, as this is where all the defaulted agreements, mandate issues and refunds will be found. Dependant on the issue, (the system will state the issue under ‘Action Required’ heading), the system will automatically generate a letter which will be sent to the customer via email.
Insufficient funds – in this scenario, the ‘Arrears Missed Payment’ letter will be generated, and sent to the customer, informing them that the Direct Debit will be represented back to their bank for payment in 9 calendar days.
Please note – if a customer calls requesting to pay by card (see ‘Post Cash) before the 9 calendar days are up, we will need to suppress the DD for the next BACS run.
Mandate issues – if there is a mandate issue, a letter will automatically be generated, and sent to the customer. This advises them of the issue, and that they must contact us immediately to rectify. See ‘Bank Account’ and ‘BACS Queue’ on how to change bank details or reinstate a mandate.
Refunds – please see ‘Refunds’ for more detail on how this is administered.
Once the situation has been resolved, such as gaining payment etc., we can remove the agreement from the queue, by clicking on ‘Close - Remove from queue’ tab.
For a detailed explanation of the default process, please refer to the ‘Default Guide’.
The above tab should be checked every day, as this is where all the defaulted agreements, mandate issues and refunds will be found. Dependant on the issue, (the system will state the issue under ‘Action Required’ heading), the system will automatically generate a letter which will be sent to the customer.
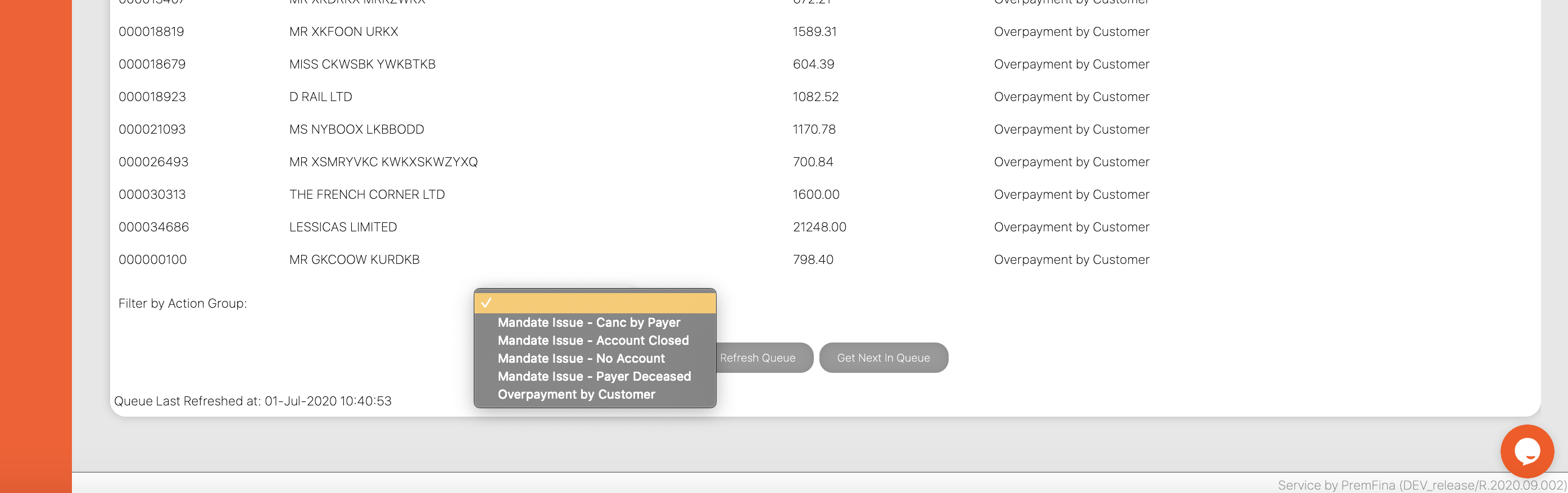 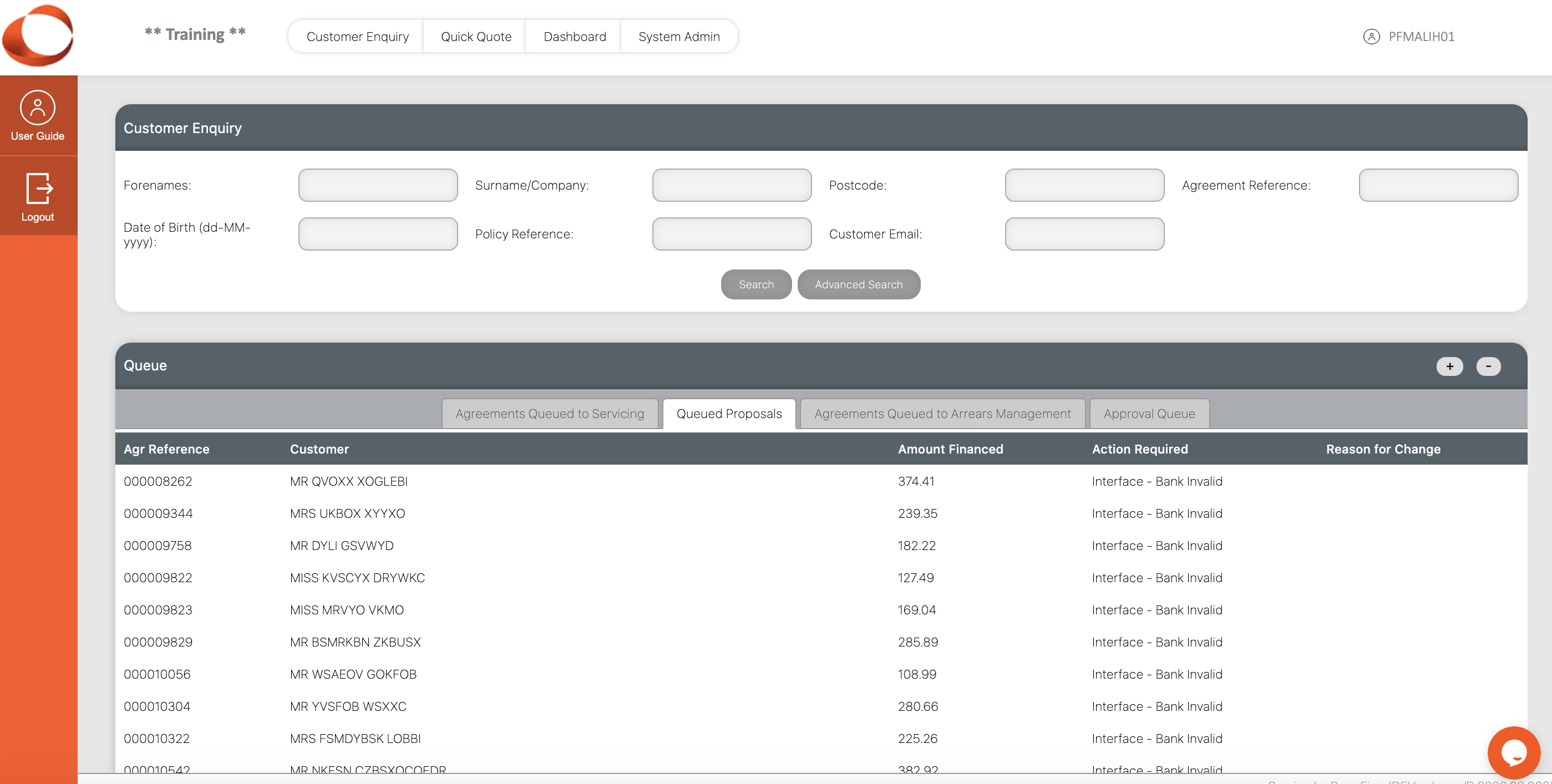
¶ Agreements Queued to Arrears Management
Once an agreement has gone through the default process, it will be queued under this tab for termination. It is important to note, that unless the outstanding balance is cleared, the agreement cannot be removed from this queue.
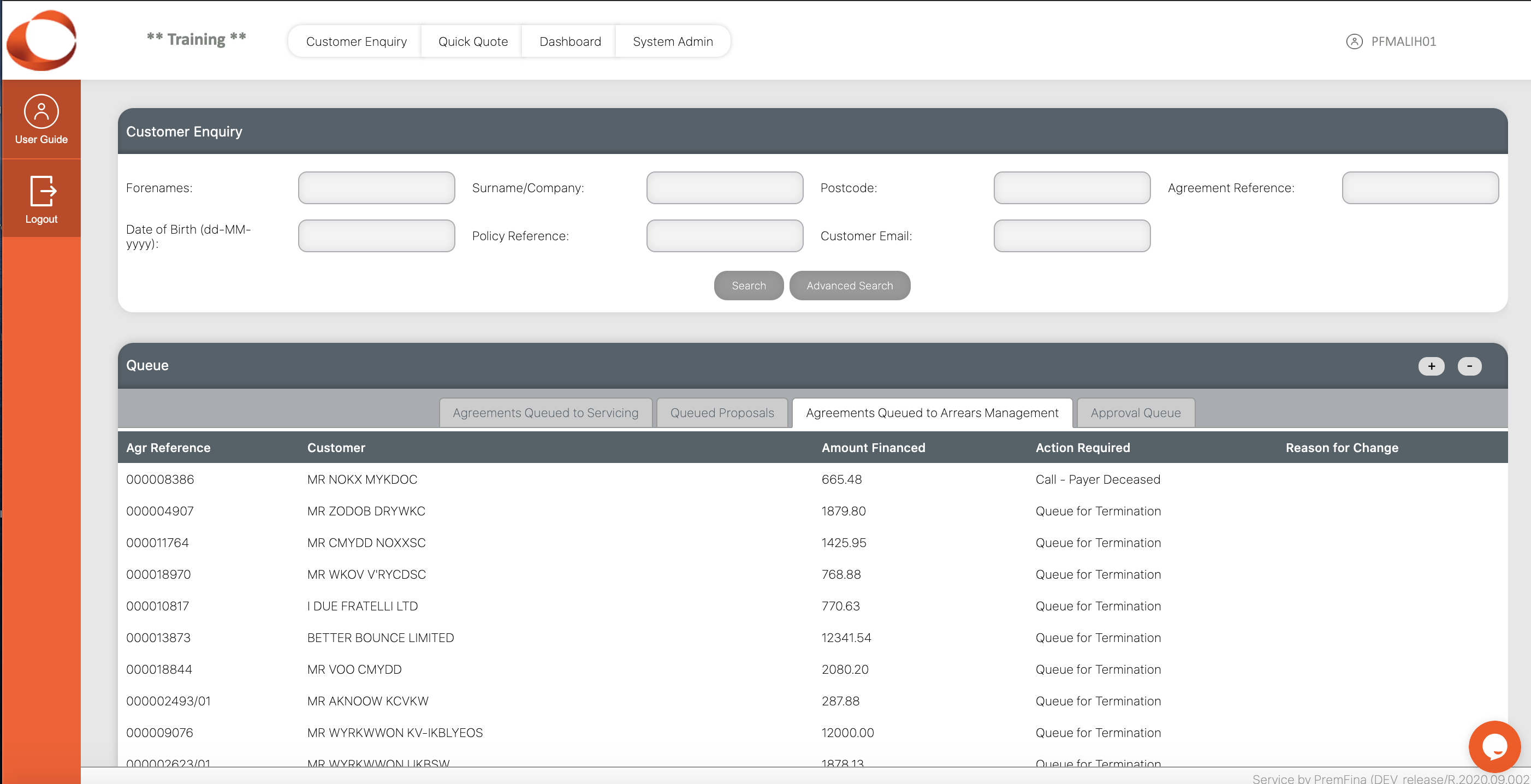
¶ Diary Forward
If an agreement is queued, it can be diarised forward, so that it can be presented for investigation at a future date.
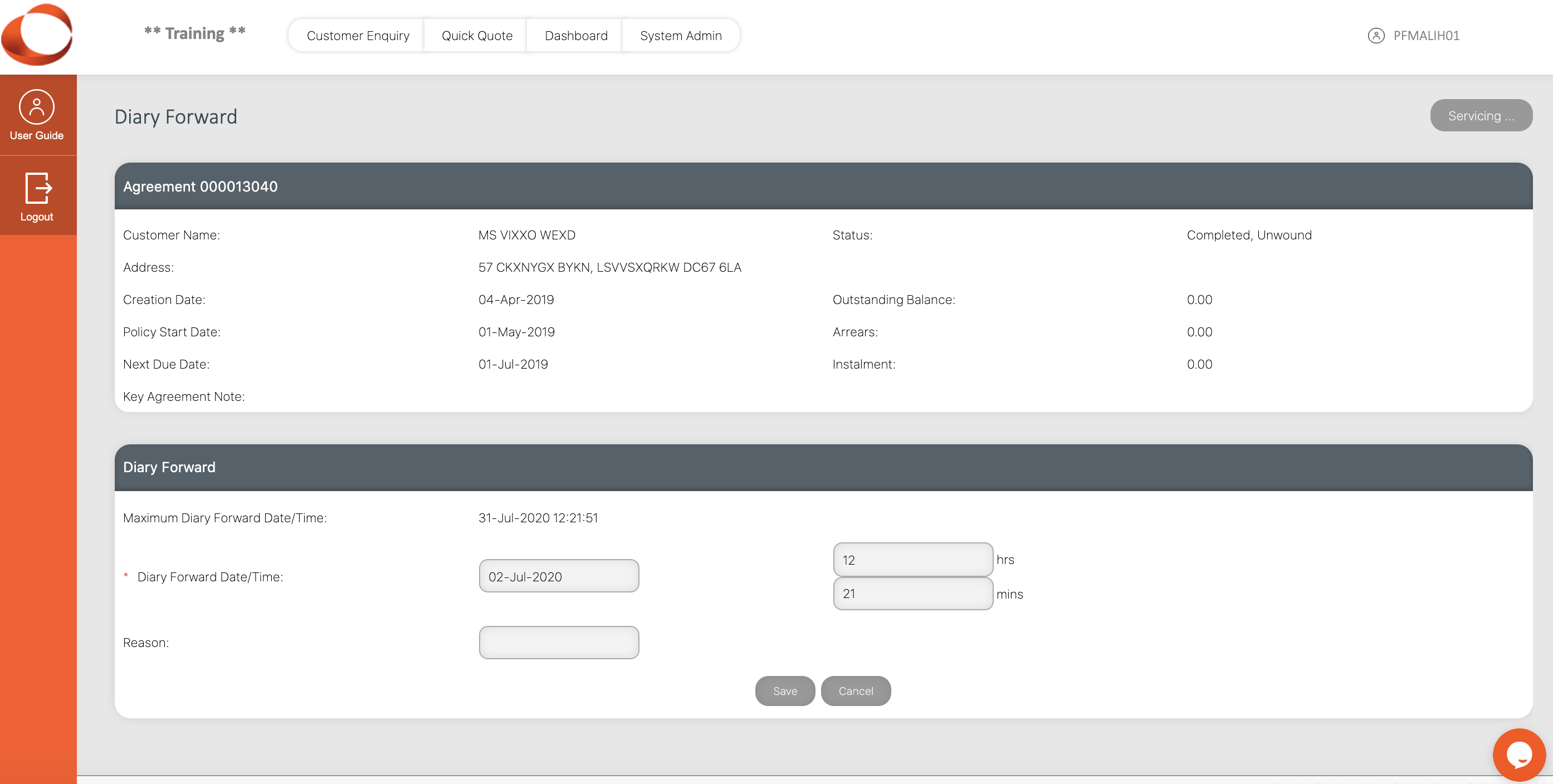
‘Reason’ must be filled in – its free text.
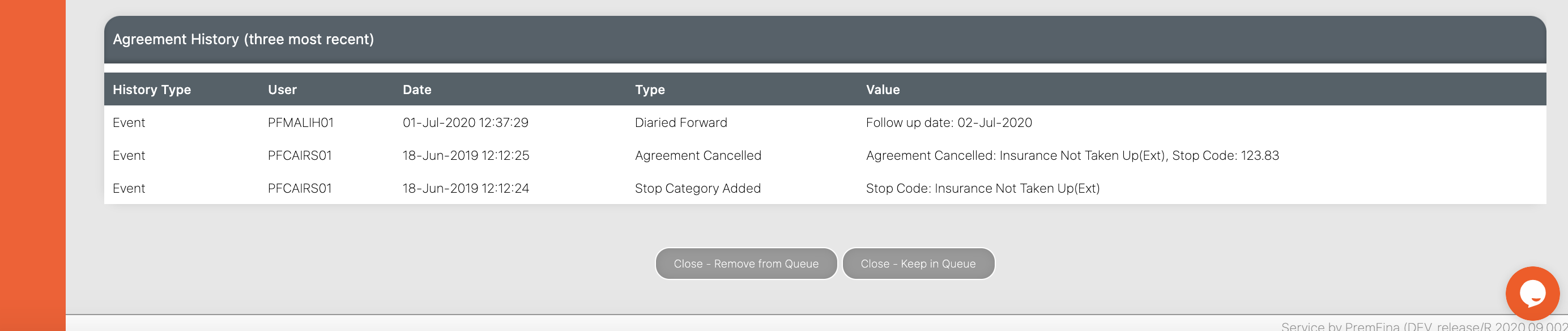
Please note – for the diary function to work, we need to use ‘Close - Keep in Queue’ – it will disappear from the queue, then re-appear at the date and time you requested.
¶ Servicing Page ⚙️ 🛠
¶ Changes to Customer Details
Enter customer details on the “Customer Enquiry” page and click search and select the correct customer policy.
There are two ways to change customer details:
Click on the Customer panel title Or Click the Servicing menu, then Customer.
Either of these methods will open the customer maintenance page. The page opened will depend on whether the customer is a ‘person’ or a ‘company’
Person
The following can be amended for a person:
- Title – Mr, Mrs, Dr etc.
- Forename – A forename must only be changed when a copy of a deed poll is provided,unless it was input incorrectly e.g. Jane instead of Jayne.
- Surname – A surname must only be changed on provision of either a marriage certificate or a deed poll, unless it was input incorrectly e.g. Smyth instead of Smith.
- Telephone numbers and email address.
- Date of Birth – This must only be changed if it was input incorrectly.
- Residential Status
- Employment Status
- Address details – by clicking the New Address button.
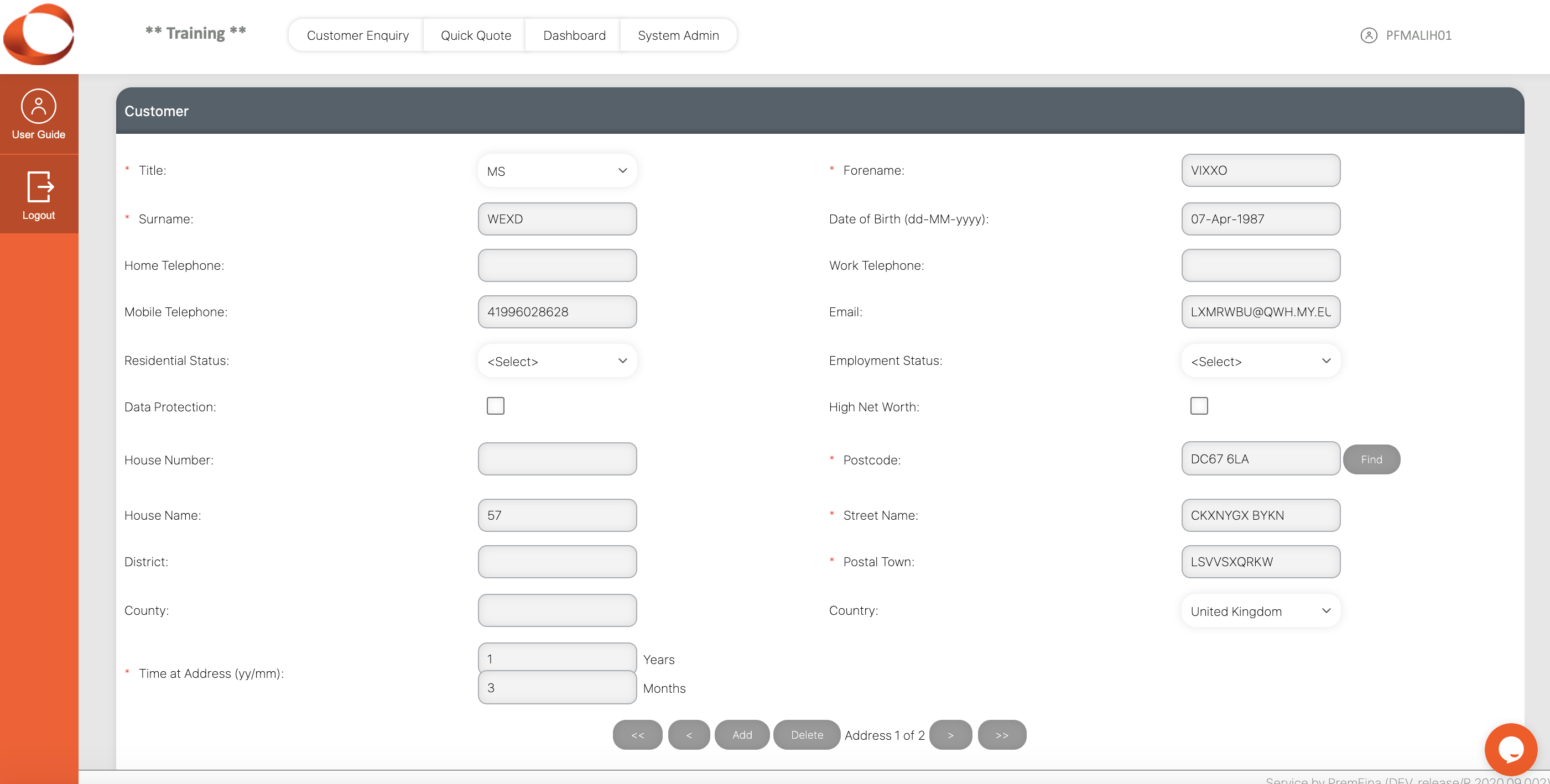
Company
The following can be amended for a company:
- Company Name – For a Limited Company, a certificate of change of name must be obtained before the name is changed. For a sole trader or partnership, a letter confirming the change of name is acceptable.
- Company Number
- Company Type
- Business Type
- Address details– by clicking the New Address button.
- Company contact details can be added or updated on the Contacts page, accessed by clicking the Contact button.
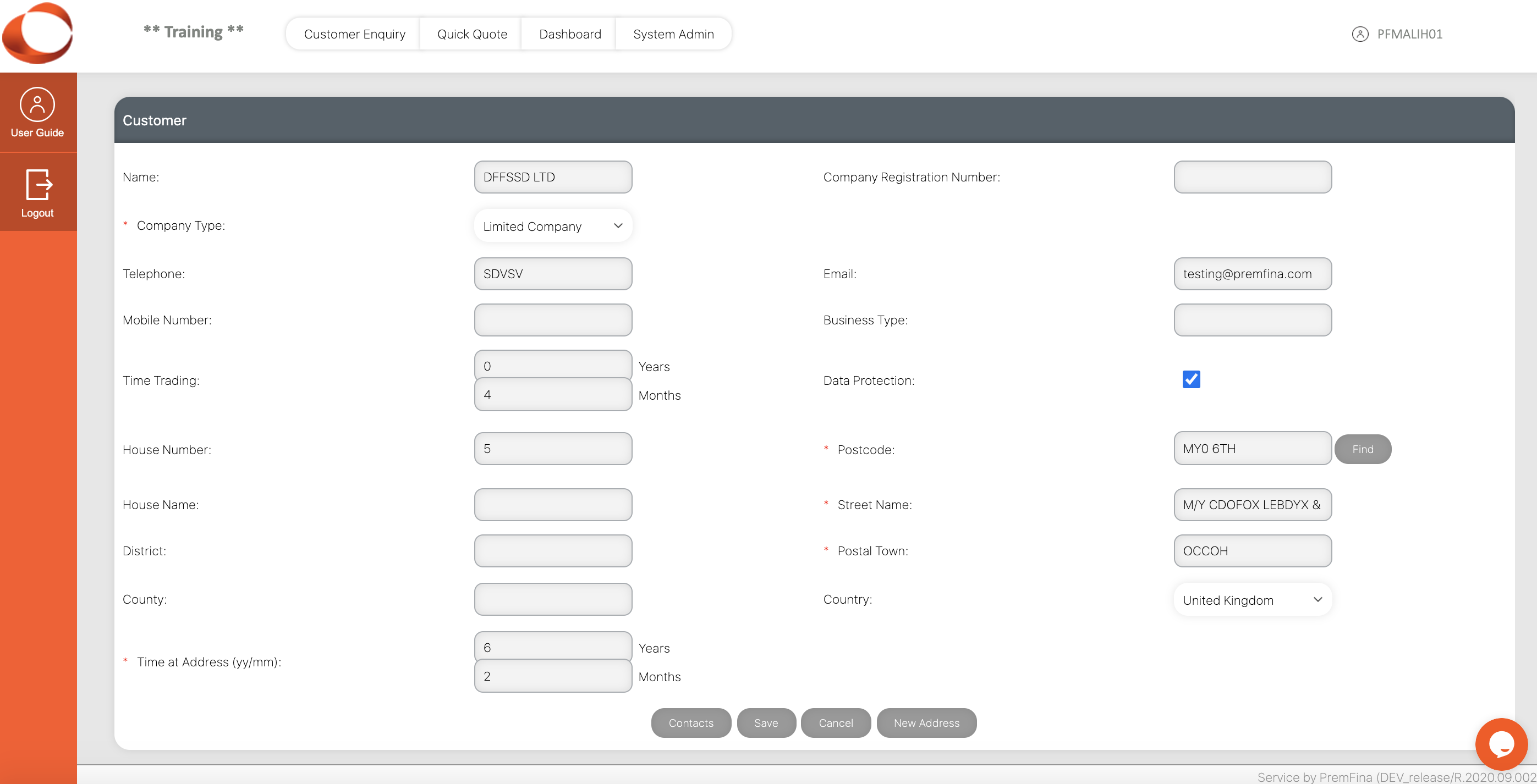
¶ Changes to Customer Address Details
In order to preserve a record of all addresses entered for a customer, a new record must be created by clicking the New Address button, rather than amending the existing address on the Customer page, except in the case of a spelling mistake.
Once the details are input, click Save. When a customer’s address is changed, a ‘Change of Address’ document confirming the change is produced automatically. To view and email or print this document, click on the Requested Documents in Servicing menu link.
The current address is always shown by default. Previous addresses can be viewed by using the scroll button on the bottom right hand side.
Servicing Menu – View Options
¶ Agreement Transactions
The Agreement Transactions page gives a view of all the financial transactions that have taken place on the agreement to date.
It is not possible to amend anything on this page.
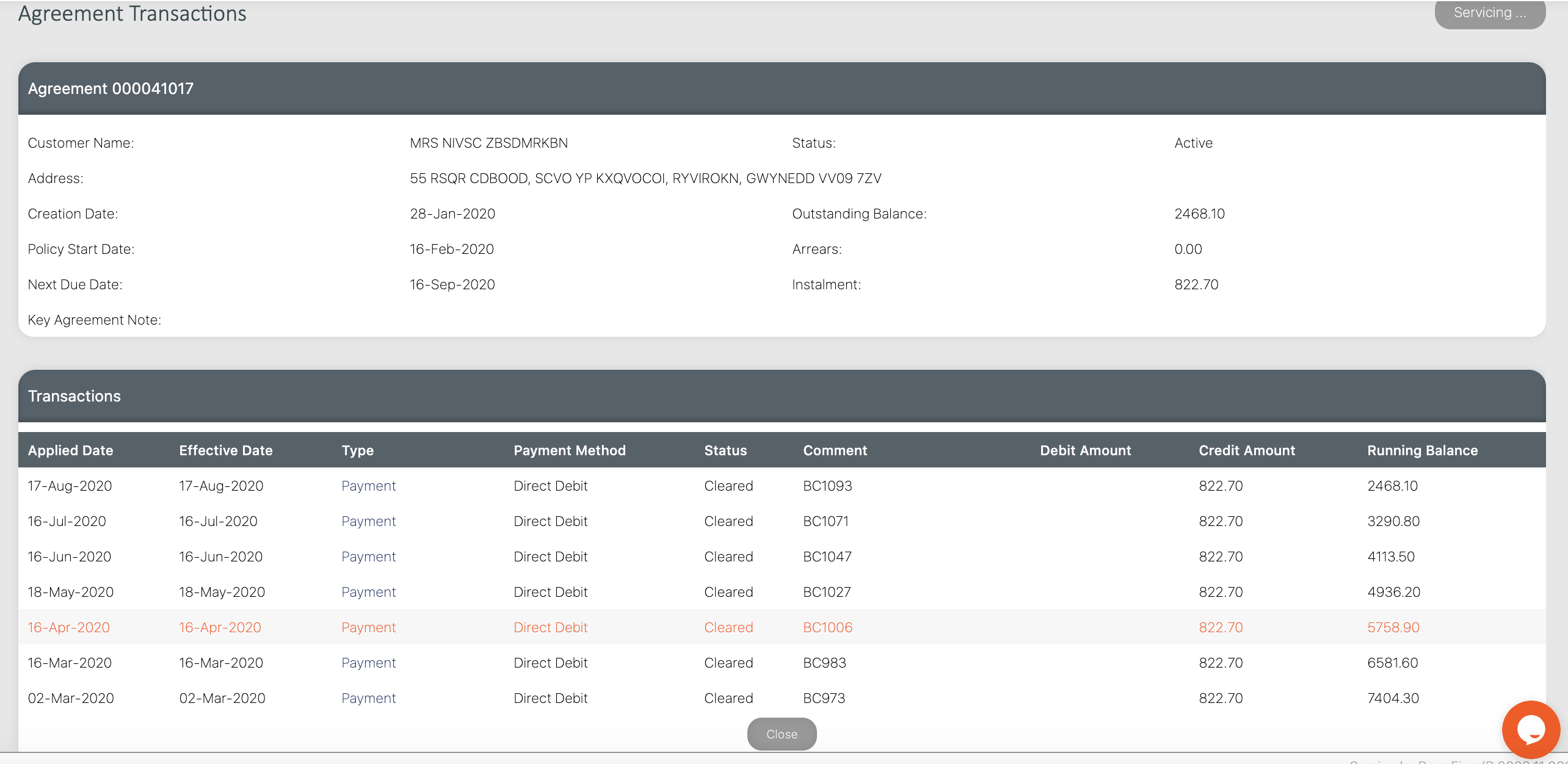
¶ BACs Queue
The BACS Queue Entries page gives a view of all the direct debit activity on the agreement. The submission of a new direct debit mandate for registration, cancellation of a direct debit mandate and requests for payment are detailed in the Transaction Code column. Suppression and transmission status are detailed in the Status column.
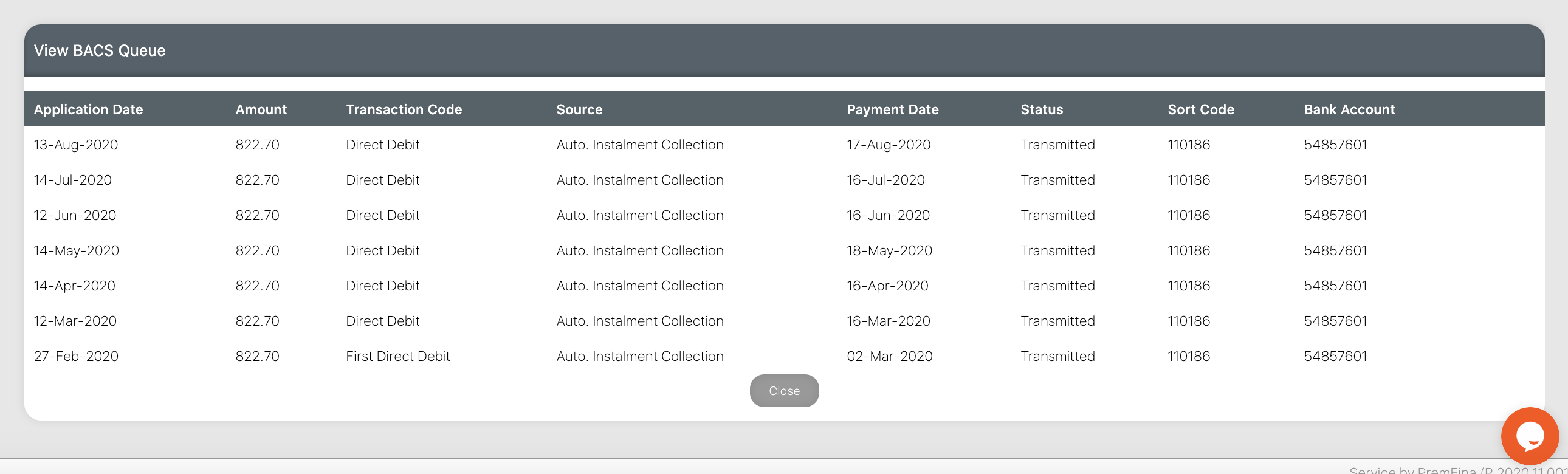
It is possible to add a manual request for payment through this page, and to reinstate a previously cancelled mandate.
¶ Manual Direct Debit Request
To add a manual direct debit request, click the Add button at the bottom of the page. This will take you to the Modify BACS Queue Entry page.

The Application Date will default in with the current system date, but you can overtype this with a date in the future if required. It is not possible to backdate a direct debit request. Please note that the date entered is when the BACS request process will begin and the payment will be posted to the agreement, ‘BACS days to clear’ working days later.
Enter the Amount of the direct debit to be collected.
The Transaction Code will default in as Direct Debit which is the standard code. The drop down list also allows you to choose:
• ‘First Direct Debit’ – This should be used if it is the first direct debit request after new bank details have been registered.
• ‘Re-submission’ – All Direct Debit requests should be provided for under Direct Debit or First Direct Debit. Re-submission should only be used in exceptional circumstances.
Please note:- A re-submission is automatically generated when a direct debit is returned ‘Refer to Payer’ due to insufficient funds. As this would only be used in special circumstances, we would recommend you refer to your Support Desk before using this code.
Click Save and a new entry with a status of ‘Not Transmitted’ will be displayed.
Clicking on the Edit link to the right of the entry will enable you to amend or cancel the manual request, until the status changes to transmitted.
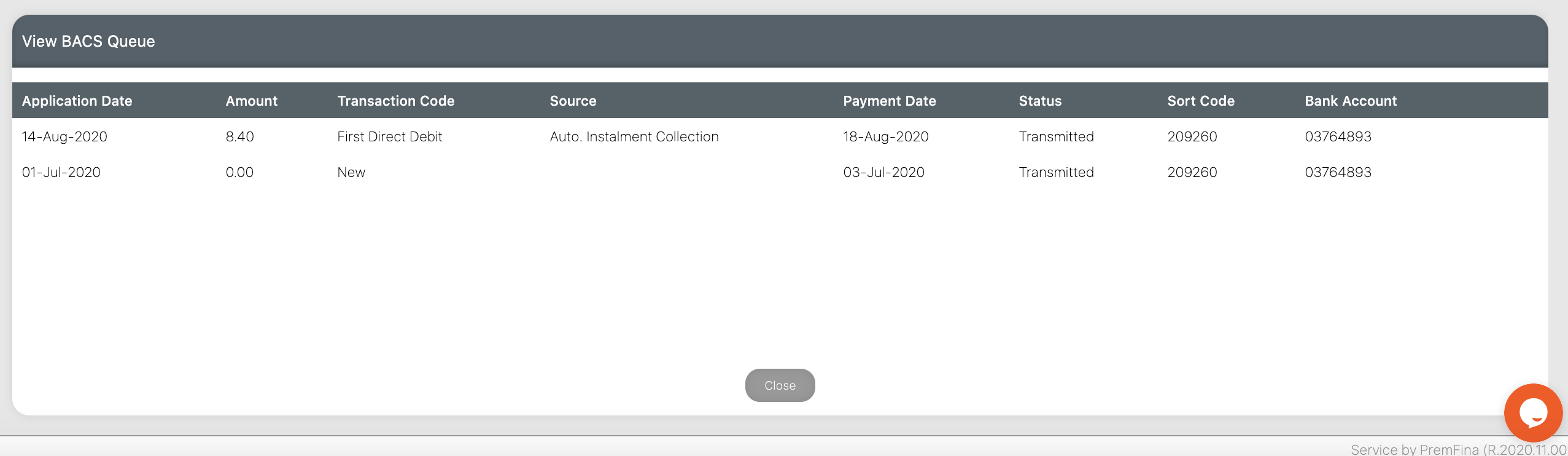
¶ Reinstate Mandate
The Mandate Status will show as ‘Cancelled by Payer/Bank’.
A direct debit instruction that is cancelled by the customer, can only be re-instated if the customer gives permission.
A direct debit instruction that is cancelled by the bank also requires the customer to give permission to set up a new direct debit.
The mandate will automatically be submitted for registration, and payment requests can be made after the 5 working day registration period has passed.
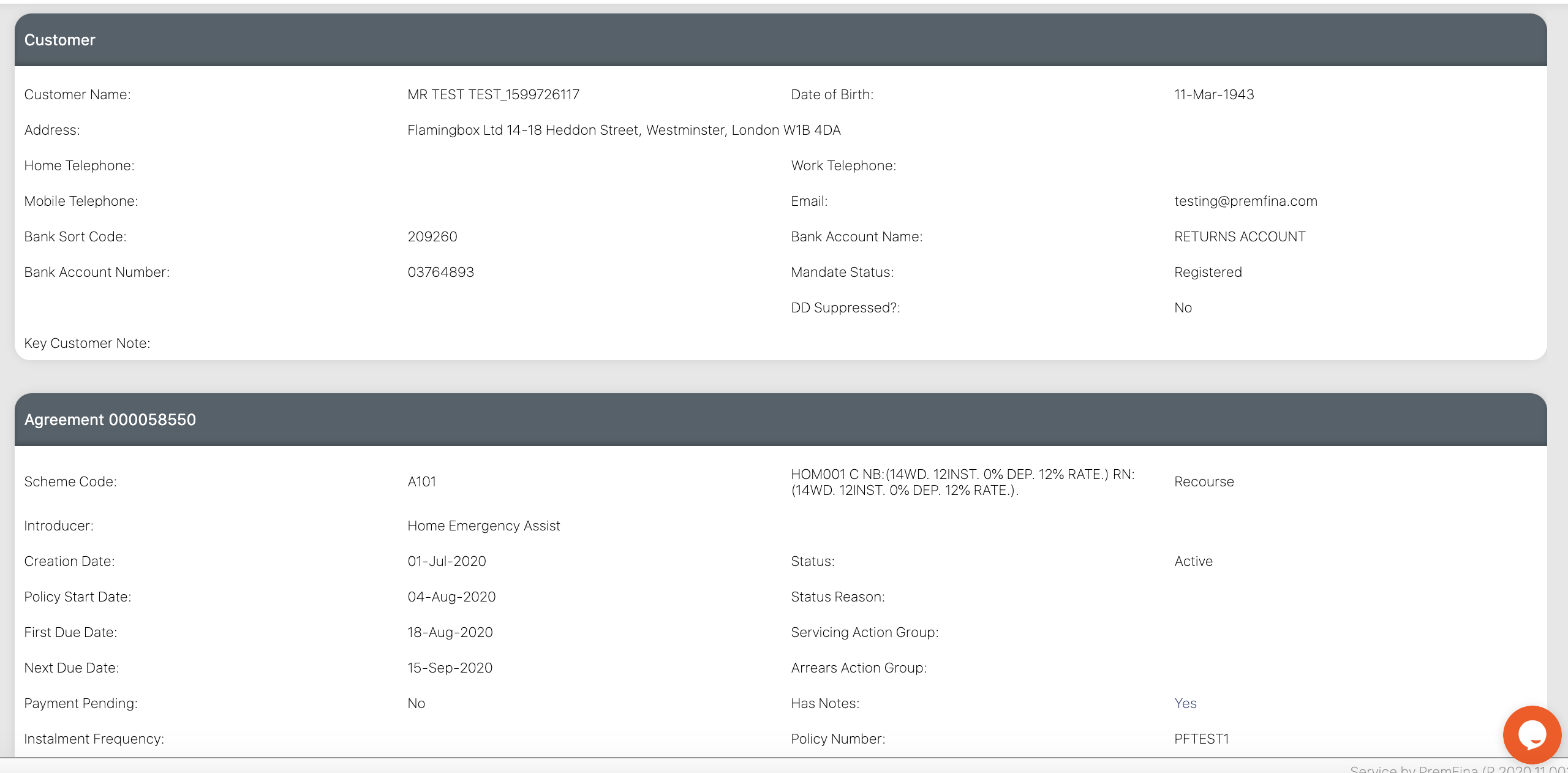
To reinstate a Direct Debit select the BACS Queue link from the servicing menu. This will open the BACS Queue Entries page.
- If Direct Debits are not suppressed, then a Reinstate Mandate button will be displayed.
- If Direct Debits are suppressed, then two buttons will be displayed:
- Reinstate Mandate and Unsuppress DDs With Catch Up button (i.e. the system will claim the direct debits that have not been collected)
- Reinstate Mandate and Unsuppress DDs Without Catch Up button (i.e. the system
will claim the next due payment but will NOT claim any uncollected direct debits – they may have been made by card etc. or may need collecting separately)
The button selected by default by the system will reflect how the Direct Debit Catch Up flag is currently set.
Click the required ‘reinstate’ button.
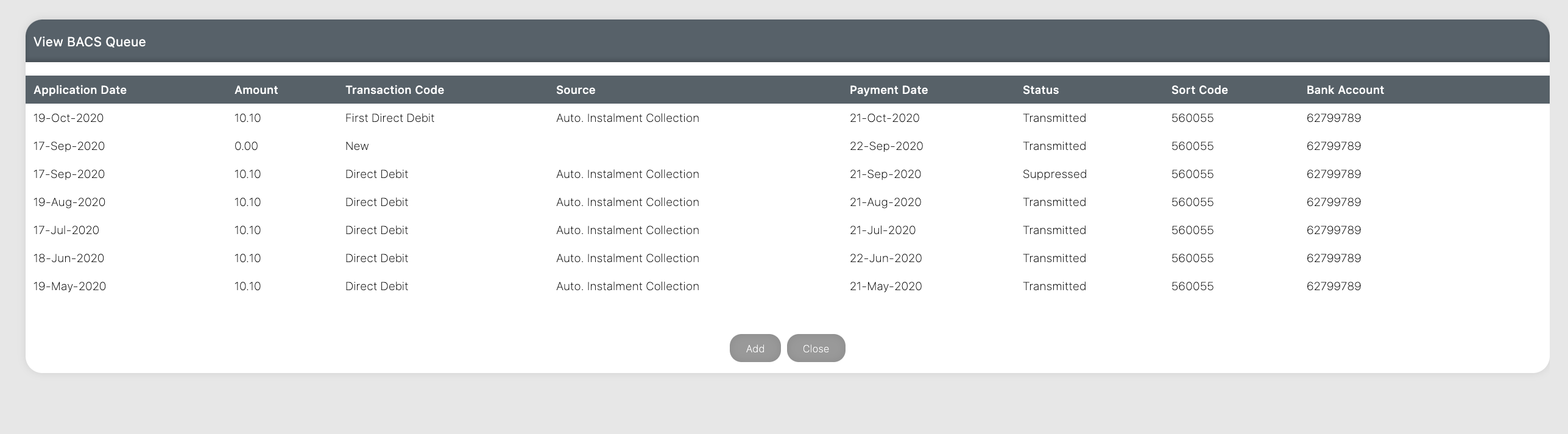
An entry in the BACS queue will be created with a Transaction Code of ‘New’ to re-register the mandate and that will be transmitted to the bank overnight. Where appropriate, the Direct Debit suppression will be lifted overnight.
¶ Date of Next Stage
The View Date of Next Default Stage page shows the cycle the agreement is in and the activity and date of the next stage.
¶ Events and Notes
• Details of events that have been automatically generated when key agreement activities occur.
• Details of when financial transactions occur.
• User input notes.
It is also possible to add a note to the agreement.
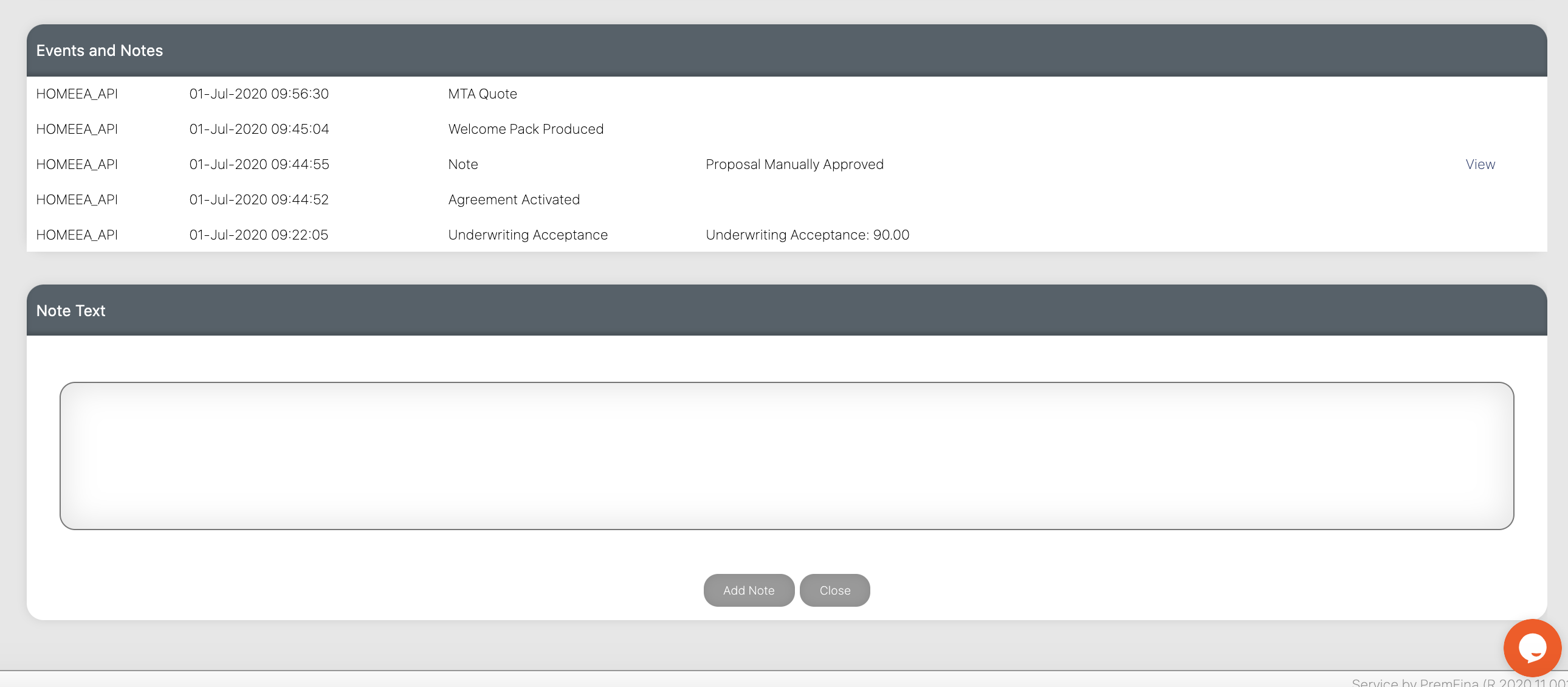
Adding a Note
Click the Add Note button. Type in a free format note and click Save Note.
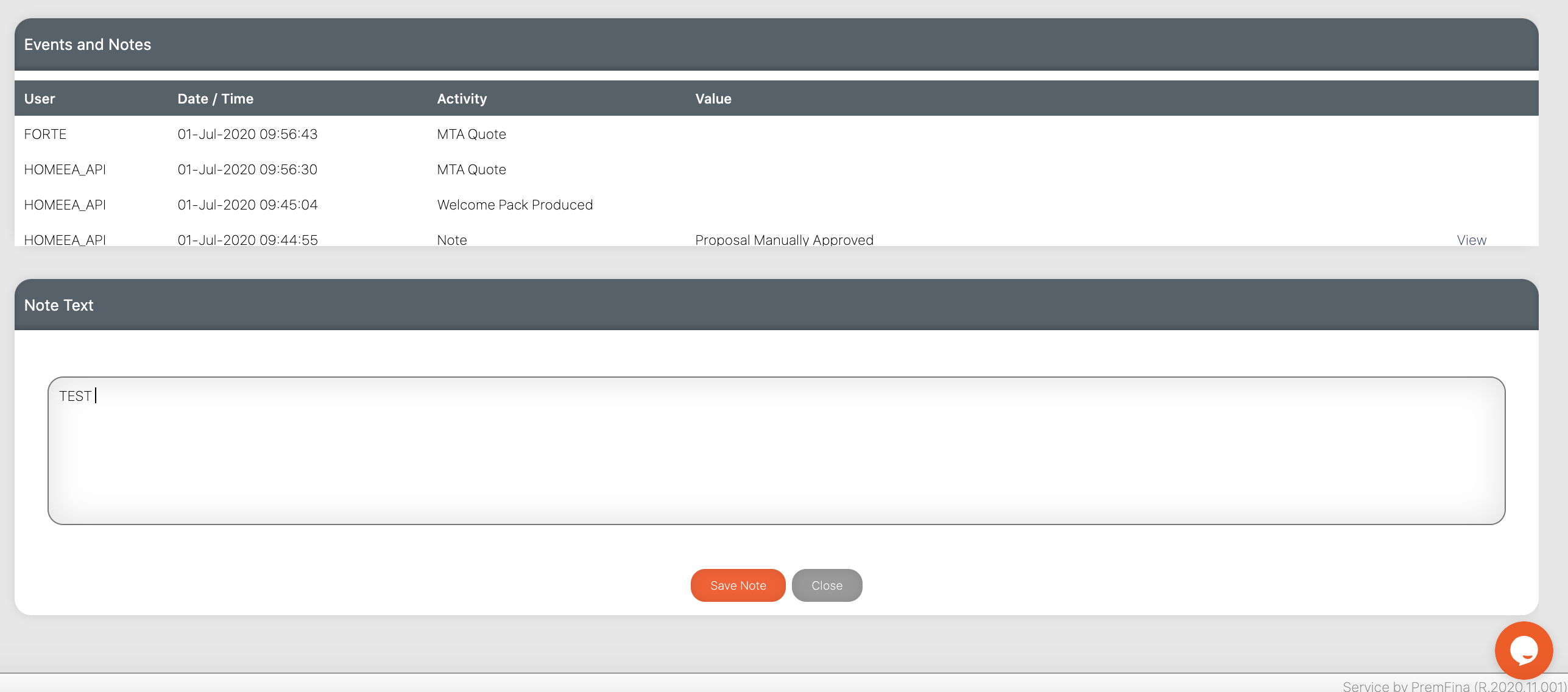
¶ Rates
The Rates page displays details of the interest rates charged on the credit agreement.
If a customer enquired about the interest rate you would normally quote them the Customer APR, for instance 23.46% in the example below.
It is not possible to amend anything on this page.
¶ Requested Documents
The Requested Documents page displays the documents generated so far for the given agreement. The majority of documents are automatically generated by agreement activities, for example when an agreement is activated, a Credit Agreement is automatically produced containing all the relevant information. Manually produced documents are covered in the next section.
From the View Requested Documents page you can request the re-email or re-print of one or more existing document(s).
The options for emailing or printing are:
• Click a document name or tick the Select checkbox and click the View Selected button. This will open the particular document selected in a PDF viewer window. From here it can be emailed or printed.
• To tick the boxes you require and click View Selected. This will open the set of documents selected in a PDF viewer window. From here they can be emailed or printed.
• To click the Select All button then click View Selected. This will open all the agreement’s documents in a PDF viewer window. From here all the documents can be emailed or printed.
¶ Manually Requesting Documents
Also available from the View Requested Documents page is the option to manually request a document. Legally required documents, such as the Credit Agreement, need to contain information as at a specific point in time i.e. the date the agreement was created, so they cannot be manually requested.
You may manually request documents when a customer changes their details such as surname on marriage, change of company name etc. Once the information has been changed you can produce new documents with the up-to-date details,
From the View Requested Documents page, click Request Document to open the Request Agreement Document page. Documents contained in the drop down Documents list can be requested manually. Choose the document you require and click Request. The document will be generated and will be available for selection in the Requested Documents panel.
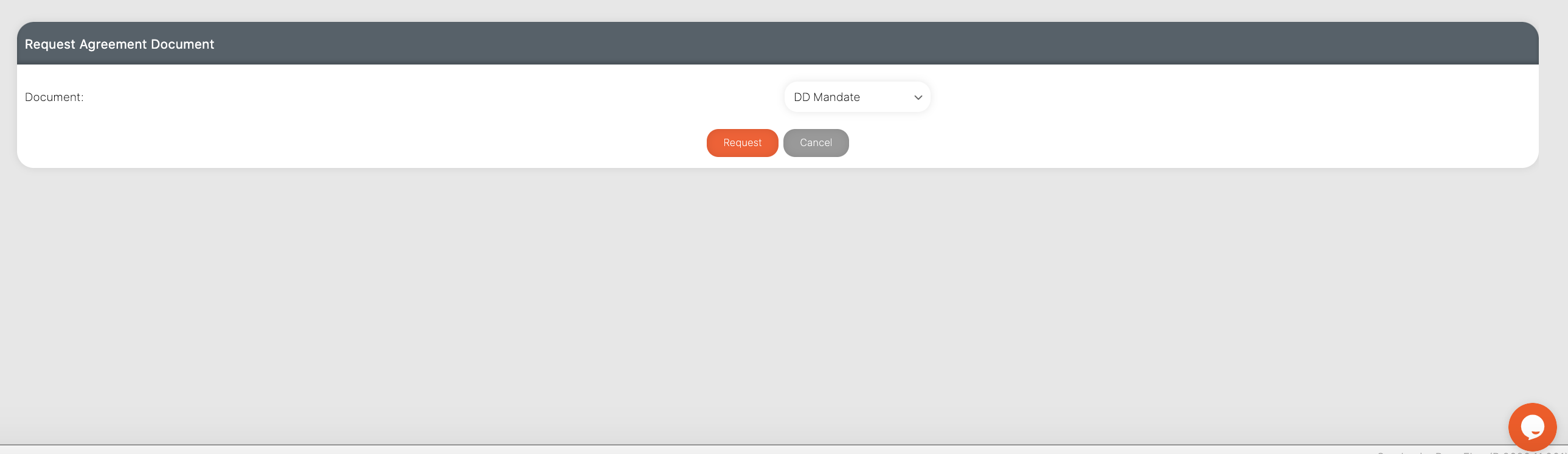
¶ Payment Rescheduling
The PremFina payment rescheduling function allows the customers to defer payments, or completely revise their original payment plan towards their needs.
To use this function, ‘Reschedule Payments’ is navigated under the customer’s servicing tab. Under the section highlighted ‘Changes’
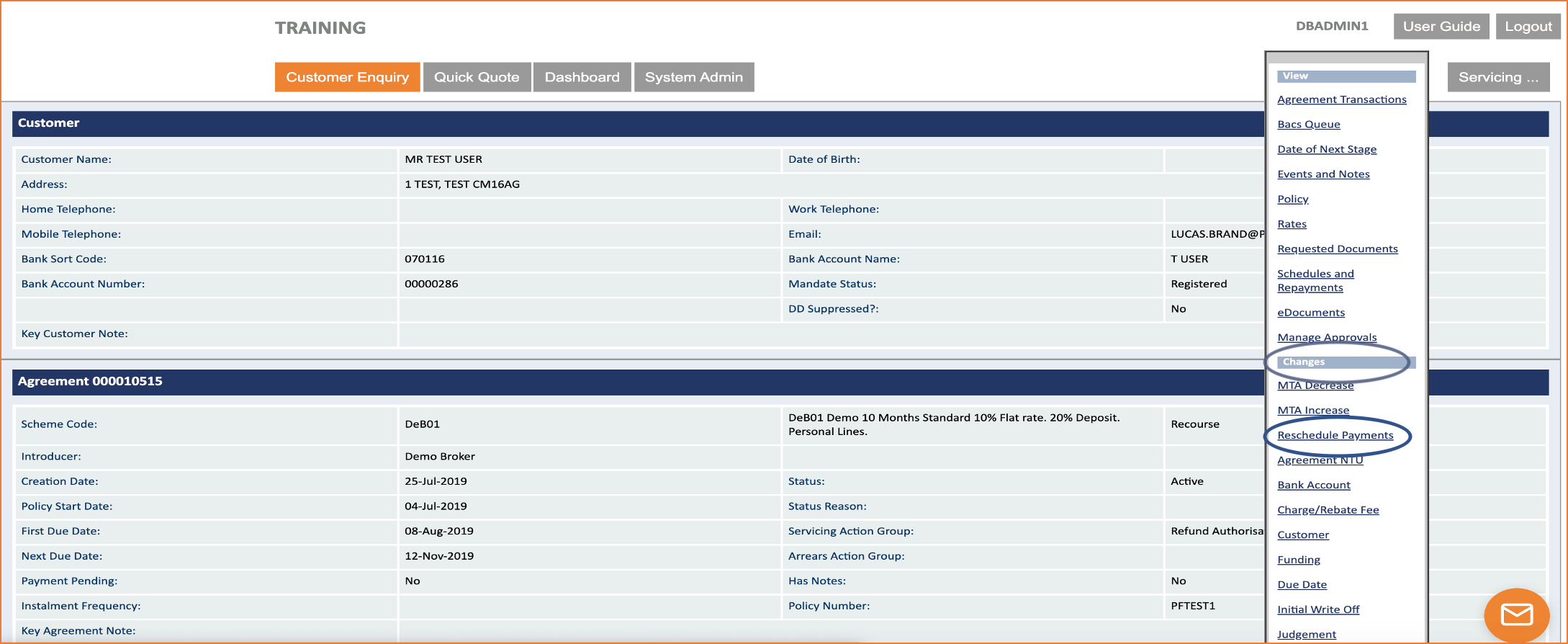
Step 1: Once navigated on the ‘Reschedule Payment’ It will show the customers current schedule plan and below in blank will give you the option to revise the customers payment schedule.
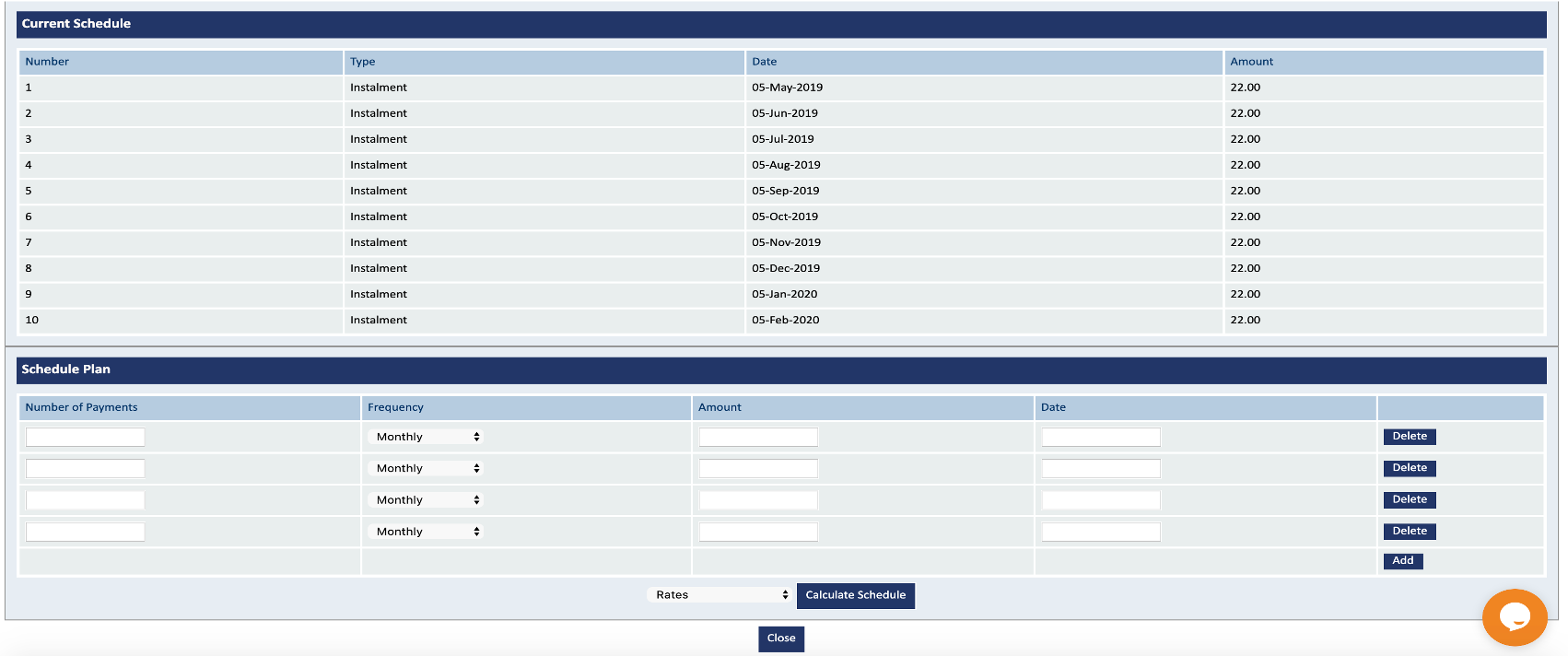
Step 2: In order to revise the customers payment plan, you will need to calculate the revised remaining monthly payments by dividing the outstanding balance by the agreed number of instalments post the deferral. This is then entered under ‘Amounts’
The rescheduling facility is very flexible so can allow an increase to the amount in the remaining instalments on the agreement (if a payment holiday is taken). Alternatively, if there is sufficient time left between the end of the credit agreement and insurance policy term, then you can add additional instalments and spread the outstanding balance accordingly.
Please see the attached appendix for other possible scenarios.
![]()
*Under ‘Schedule’ the amount needs to total back exactly to the outstanding balance on the agreement.
*No installment can go beyond the expiry of the policy term.
Step 3: After clicking on ‘Calculate Schedule’ The system will generate a new payment plan view before accepting.
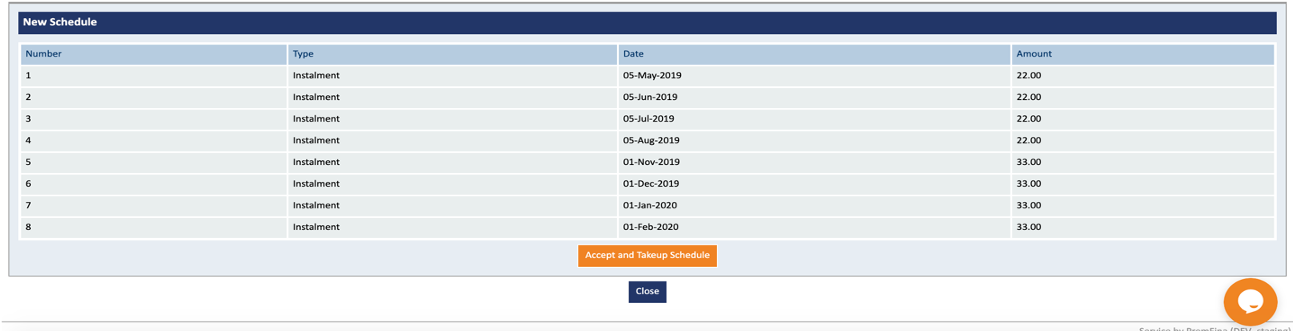
Step 4: Once accepted you will be directed back to the customer home page.
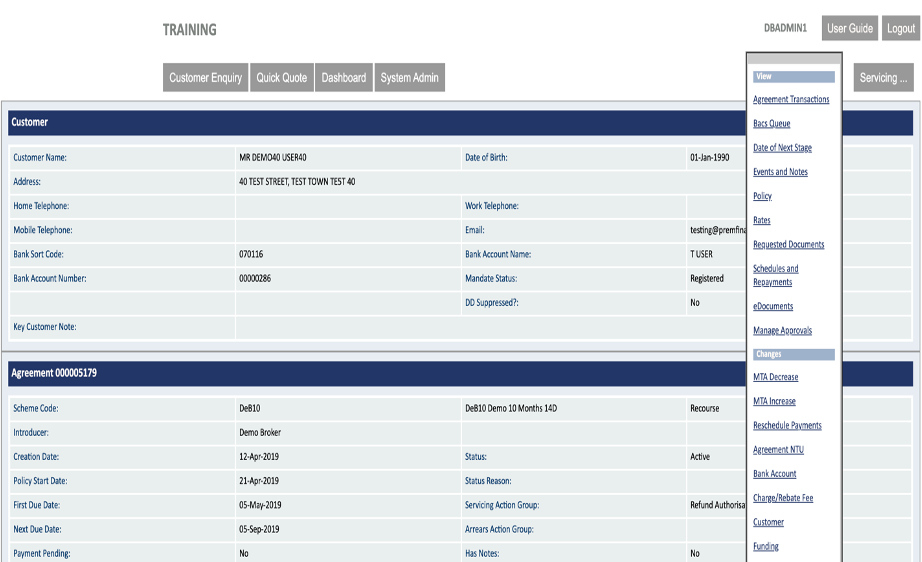
Step 5: Under ‘servicing’ Click on ‘Agreement transactions’. The two postings for ‘rebate’ and ‘interest’ balance need to be equal and opposite.
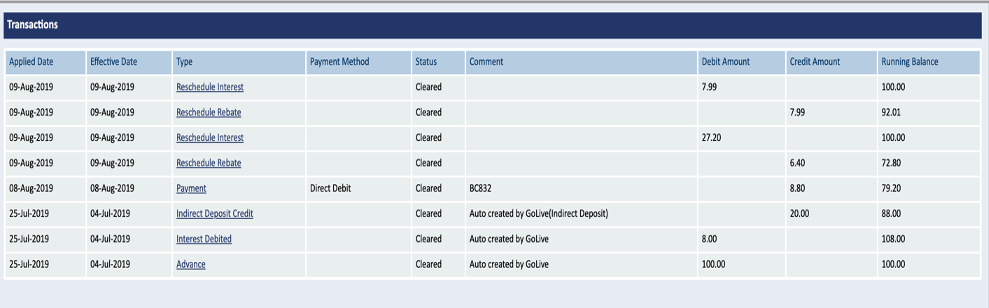
Note: You MUST issue out a confirmation to the customer of the new instalment amounts and dates. To do this you will need to manually generate a new ‘Due Date Change letter’.
Step 6: Under the ‘servicing’ tab click on ‘Requested Documents’. To issue out a new document you will need to choose the option ‘Request/email document’. As we are changing the payment dates the letter to choose is ‘Due date Change’. To action click on request.
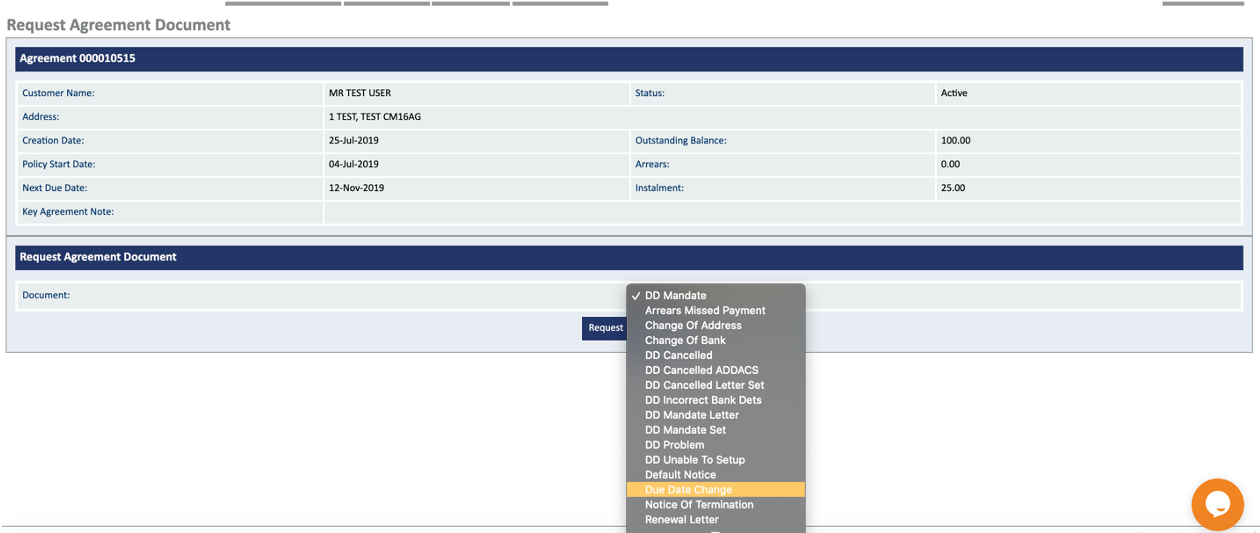
¶ Mid Term Adjustment Decrease
This section describes how to deal with a decrease to the premium during the life of the
agreement. A Mid Term Adjustment (MTA) MUST NOT be undertaken until the first Direct Debit has been cleared.
Select MTA Decrease from the Servicing menu. This will open the MTA Decrease page. Input the MTA decrease amount.
The MTA Decrease processing is similar to the MTA Increase processing in that the following steps take place:
-
The MTA Decrease is validated. If Warning Rules show, this can be overridden by a user that has the appropriate User Level, by typing in their user name and password.
-
The MTA Decrease quote is created and the details of the proposed schedule can beviewed by clicking View Schedule.
-
If the MTA Decrease quote is acceptable, then clicking Accept MTA will apply the new terms to the agreement. An MTA schedule is produced automatically. To view and email or print this document, click on the Requested Documents via the servicing menu link.
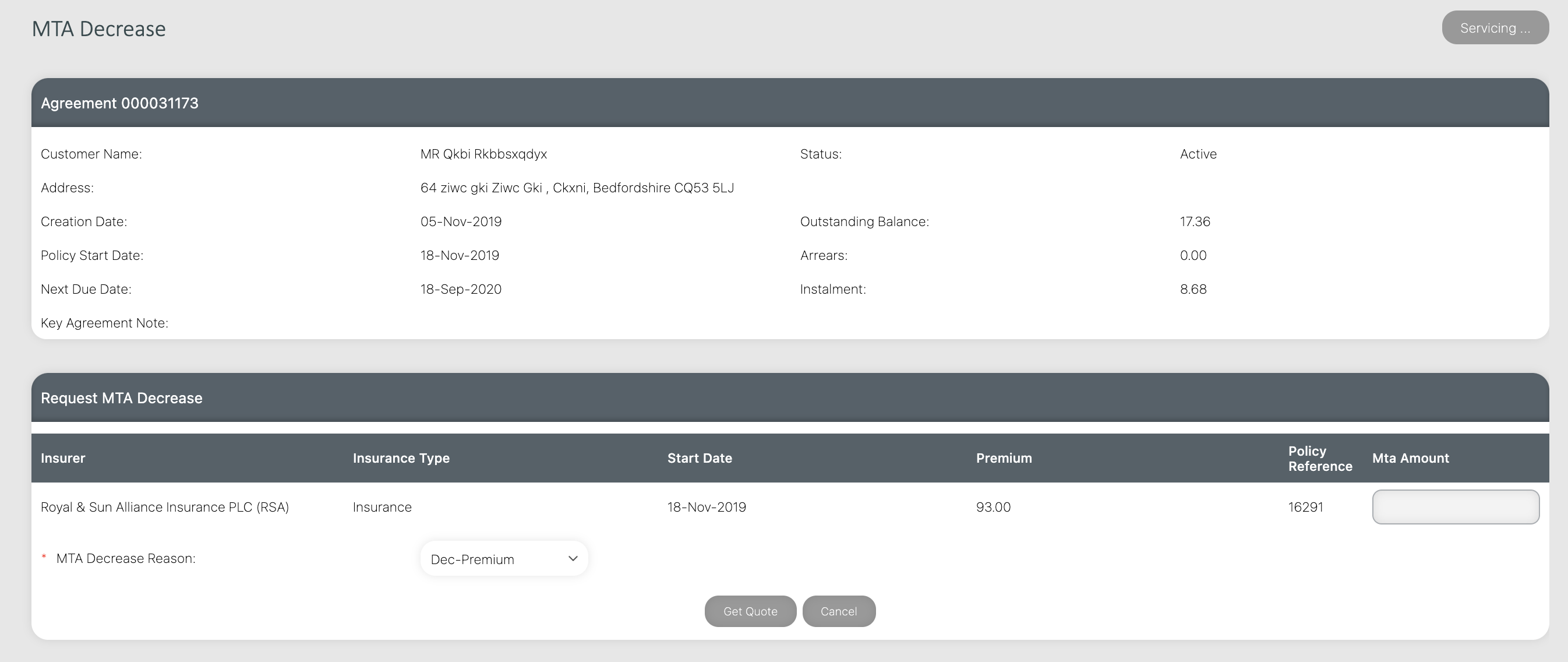
The nature of the MTA Decrease quote depends on the amount requested and the state of the agreement.
- The MTA Decrease can be used to clear the agreement balance, thereby completing the agreement. In this case, a message is displayed saying ‘Decrease is fully covered by balance’.
- If the MTA Decrease Amount is less than or equal to any agreement arrears, then the MTA Decrease can be used to reduce or clear the agreement arrears respectively. In this case, a message is displayed saying ‘Decrease is fully covered by arrears’.
If the MTA Decrease Amount is reduced to a value which is more than the arrears, or if there are no arrears, then the system will produce a reschedule quote to re-calculate the future instalments. An ‘MTA’ schedule is produced automatically. To view and email or print this document, click on the Requested Documents via the servicing menu link.
¶ Mid Term Adjustment Increase
The premium may increase due to changes in the insurance policy and the customer may want this reflected in his credit agreement. Alternatively, the customer can pay any increase in premium up front and leave the credit agreement as originally agreed. An MTA adjustment to the credit agreement must not be made until the first Direct Debit has cleared.
Please Note: - If the customer wants to change the policy, resulting in an increased premium before the first Direct Debit has been cleared, they will need to pay for this up front.
This section describes how to deal with an increase to the premium during the life of the agreement.
Select MTA Increase from the Servicing menu. This will open the MTA Increase page. There are certain restrictions on whether an additional premium can be financed e.g.
- The first Direct Debit must have cleared.
- There should be more than 3 instalments remaining on the credit agreement. The agreement should be Active.
- The agreement must not be in credit arrears.
Select the reason for the MTA Increase from the drop down list and insert the increase in the Amount field.
If the request fails validation, the Warning Rules section will display showing the reason for the failure. Warning Rules failures can be overridden by a user that has the appropriate User Level, by typing in their user name and password.
However, careful consideration should be given to whether the failure should be overridden. For example, if you have not dealt with the customer before and they request a large increase to their premium, you are taking a greater risk than when the finance was first agreed, and you have no indication of whether they will make their repayments on the due date. Note that MTA’s are NOT allowed prior to the first direct debit collection.
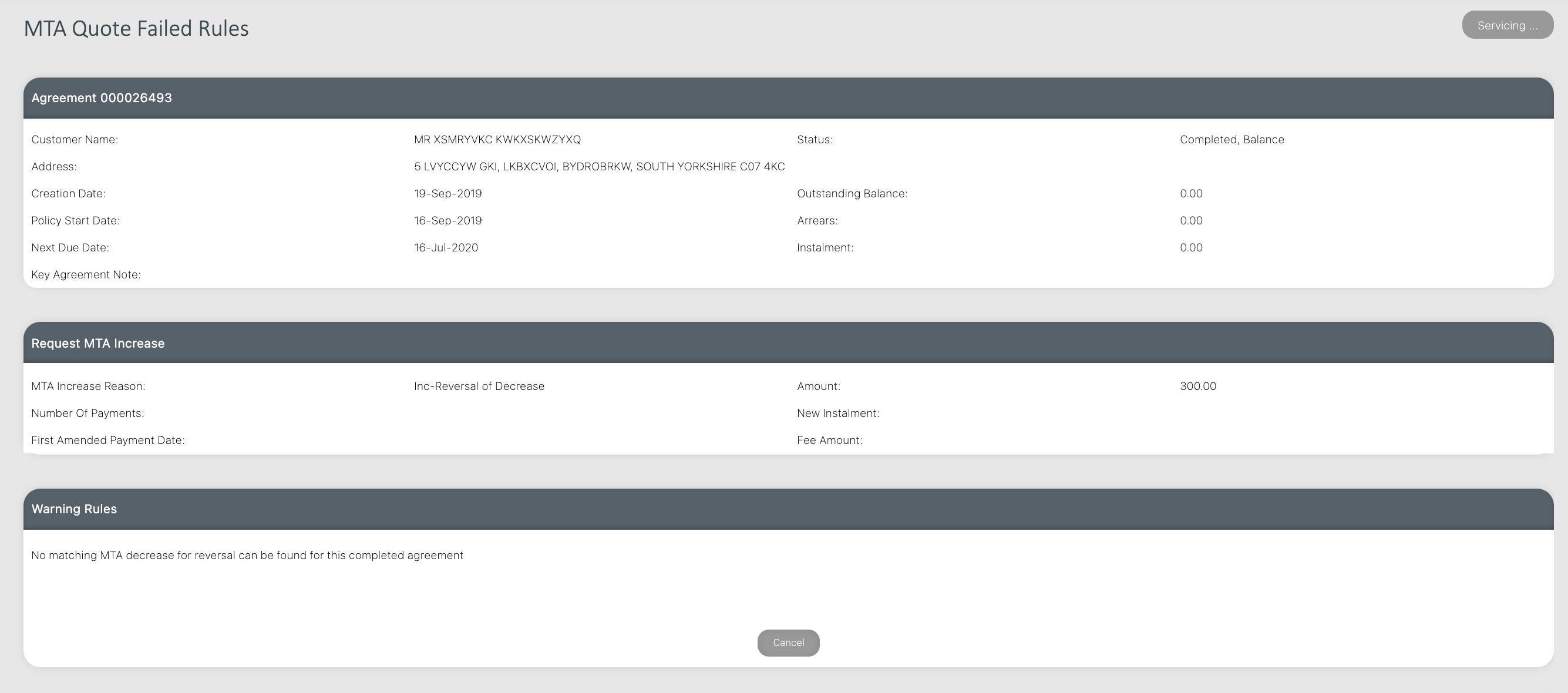
If the increase passes the validation the MTA Quote Results page will be opened.
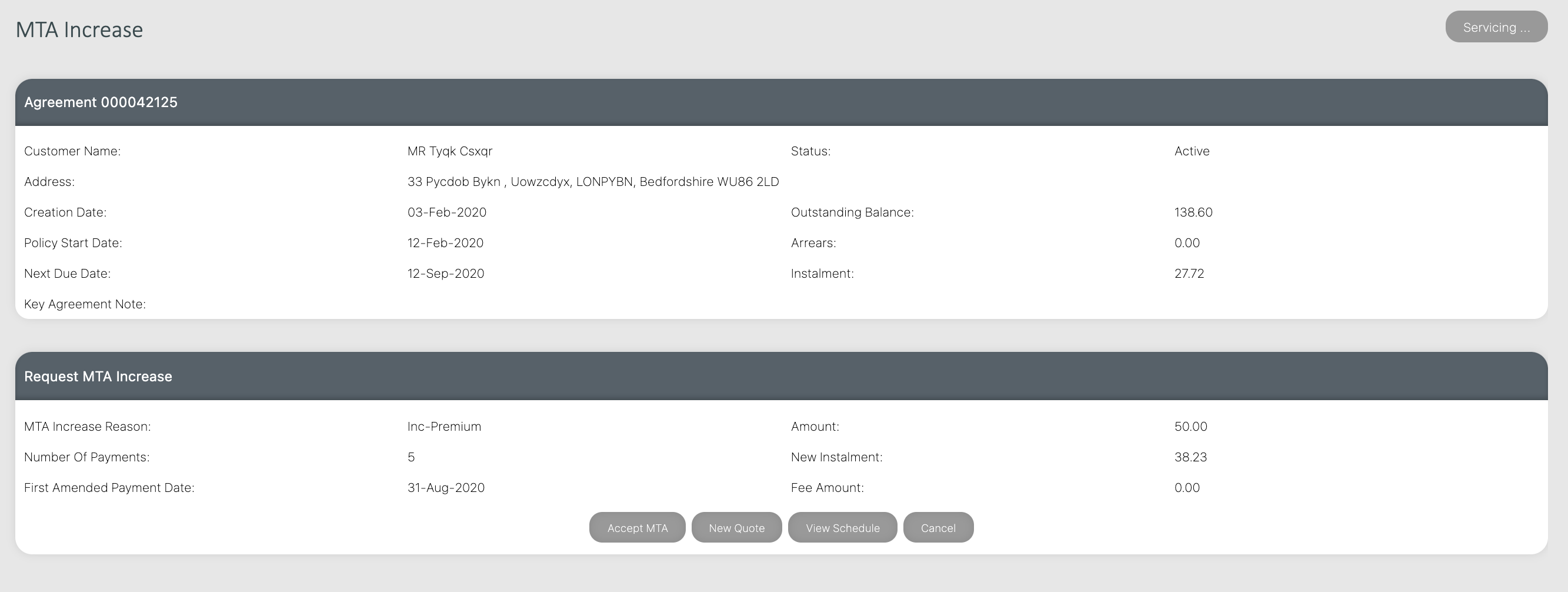
The MTA Quote panel shows details of the new instalment, the first amended payment date,
any fee charged and the number of payments. The date of the first amended payment depends on the proximity of the next due date.
If there is a pending BACS payment for the agreement or the next due date is within the 10
BACS notification working days, the first amended payment is the next due date after the BACS collection.
At this point a new quote can be created for a smaller or larger additional premium, if required, by clicking New Quote.
Clicking View Schedule allows you to view the existing payment and the proposed schedule of payments.
Once the customer is happy with the quote, click Accept MTA. This will update the agreement and its schedules and bring you back to the main Servicing page.
An ‘MTA’ schedule is produced automatically. To view and email or print this document, click on the Requested Documents via the servicing menu link.
¶ Agreement NTU – Termination of a Credit Agreement
This section covers the termination of a credit agreement by various methods.
The insurance policy and the credit agreement are separate, and each can run independently of the other. It is, therefore, possible for a customer to:
- Cancel or early settle the credit agreement and leave the insurance policy running
- Cancel both.
A process flow has been included to help ascertain which of the following processes should be followed.
¶ CCA Cancellation – Customer Notice Cancellation
Where an agreement is regulated by the Consumer Credit Act and meets the criteria (i.e. within the 14 day cooling off period), the customer may make a written request to cancel the agreement without any penalty.
There are a variety of reasons for cancellation. The customer may decide not to take on the policy at all, or may decide to keep the policy but pay for it up front rather than finance it.
Search for and select the agreement to be cancelled. Check whether the agreement is still within the cooling off period (the system will not allow you to CCA Cancel an agreement outside of the 14 day cooling off period). Select Agreement NTU from the Servicing menu options. Select the cancellation reason ‘Customer Notice – Cancellation’ and click Save.
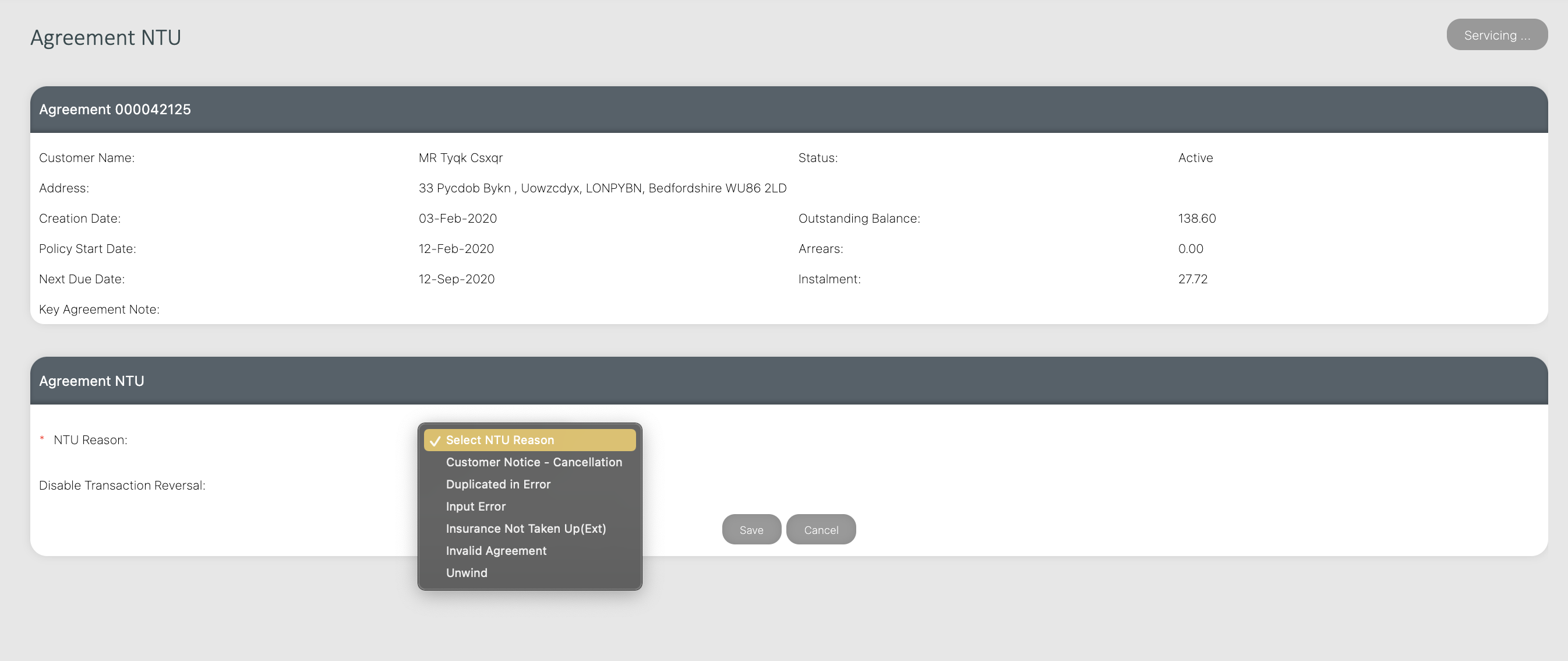
The agreement status will be amended to ‘Completed, Cancelled’. On the Agreement Transactions page, transactions will show with the comment ‘Auto Created by Go-Live’ i.e. the advance and the interest debited to the agreement will both be automatically reversed, and the cleared balance will be reduced to zero.
The drawdown on the premium finance account and the margin share payable to PremFina
Premium Finance will both be reversed. In effect, it will be as if the credit agreement had never happened.
¶ Unwind the Credit Agreement
It is still possible to unwind the credit agreement where an agreement is not regulated by the Consumer Credit Act, or is outside the Consumer Credit Act cooling off period.
You should only unwind an agreement if it has been duplicated or the agreement has been set up in error.
If the unwind is requested after the first instalment has been paid, any monies paid by the customer must be refunded (see section ‘Refunds’) before the agreement can be unwound.
If an agreement is outside the cooling off period when the cancellation is actioned, the following message will appear: ‘For an agreement to be suitable for CCA cancellation it must be within the cooling off period’.
If it is necessary for the cancellation of the credit agreement to go ahead, even after the cooling off period, this can still be achieved by following the instructions as set out above (i.e. Agreement NTU), but choosing one of the following cancellation reasons:-
- Duplicated in Error
- Input Error
- Insurance Not Taken Up (Ext) Invalid Agreement
- Unwind
If the cancellation request is made after an instalment has been paid, the following error message
will be displayed. ‘Agreement has post Go live transactions which must be reversed before the agreement can be cancelled’.
Before the cancellation of the credit agreement can go ahead, all transactions with a comment other than ‘Auto Created by Go Live’ have to be reversed. This will usually be a payment that needs to be refunded to the customer. Once these transactions have been reversed the
agreement can be cancelled.
Once complete the Agreement Status will be amended to Completed, Unwound with the Status Reason also displayed.
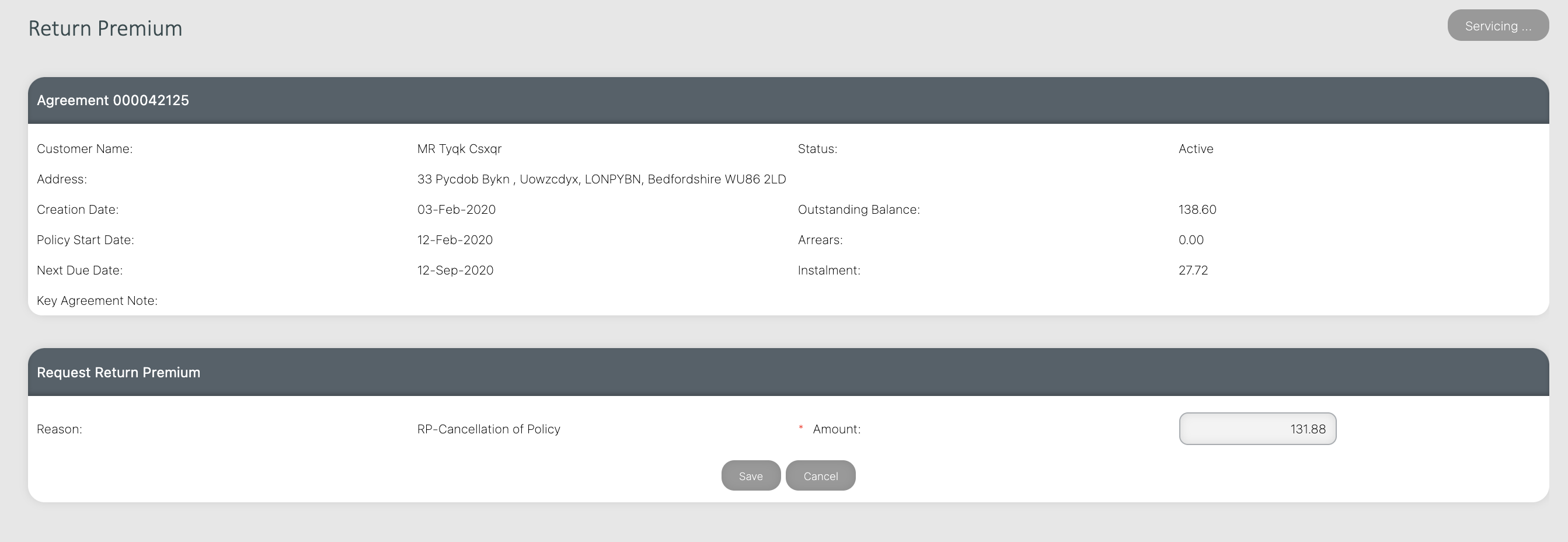
If the Amount can clear the outstanding agreement balance within £5.00 tolerances, which will be the case if the default Amount is used, then the agreement will become ‘Completed, Balance’.
If applying the Return Premium results in a credit balance, then the customer will be due a
refund. If applying the Return Premium leaves a debit balance, the customer will need to be contacted, preferably by telephone, for clearance of the balance as soon as possible.
If this outstanding balance cannot be collected, then the agreement may be written off (see Section Initial Write-off).
The flow diagram on the next page illustrates the various means of terminating a credit agreement:
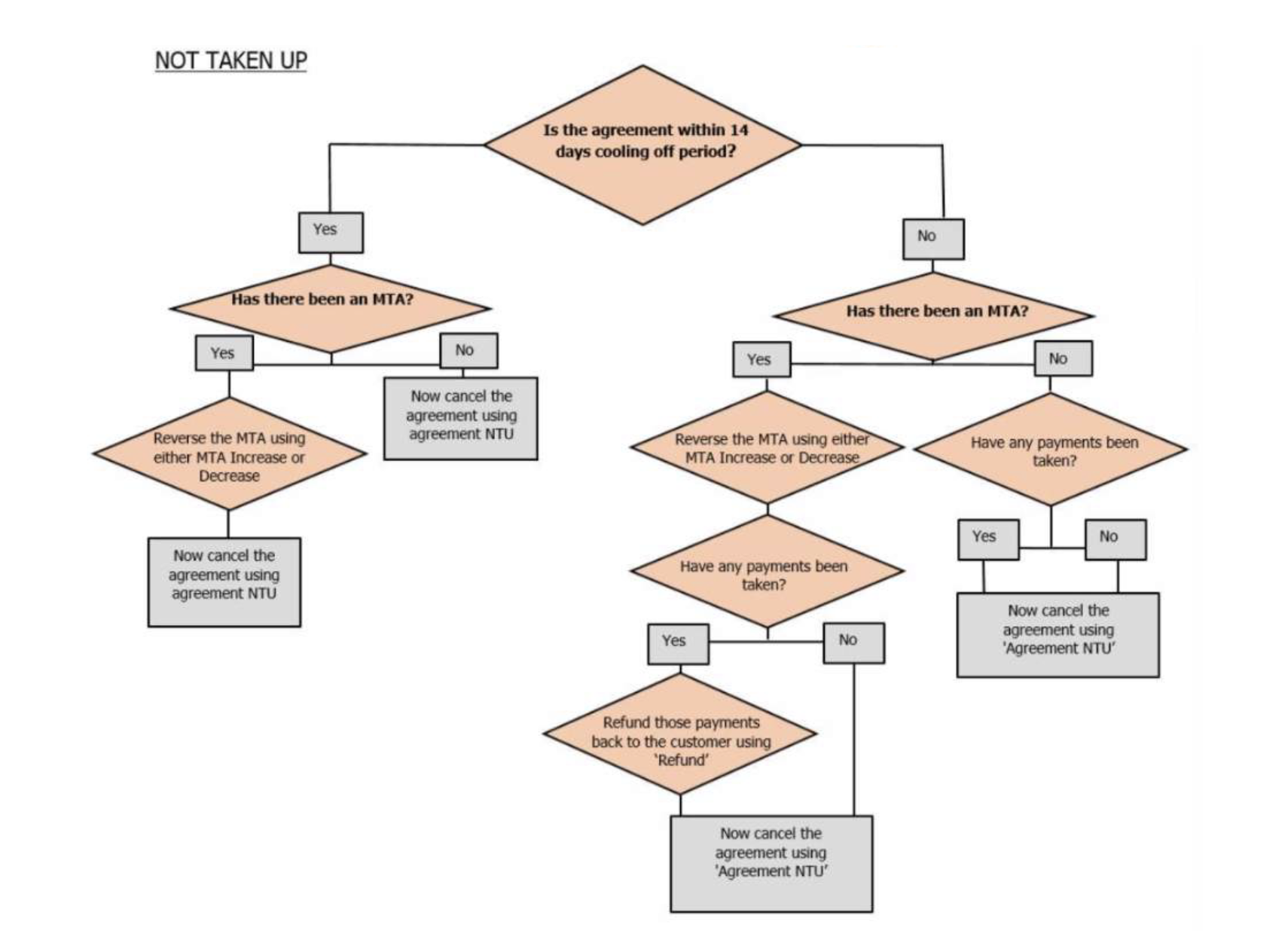
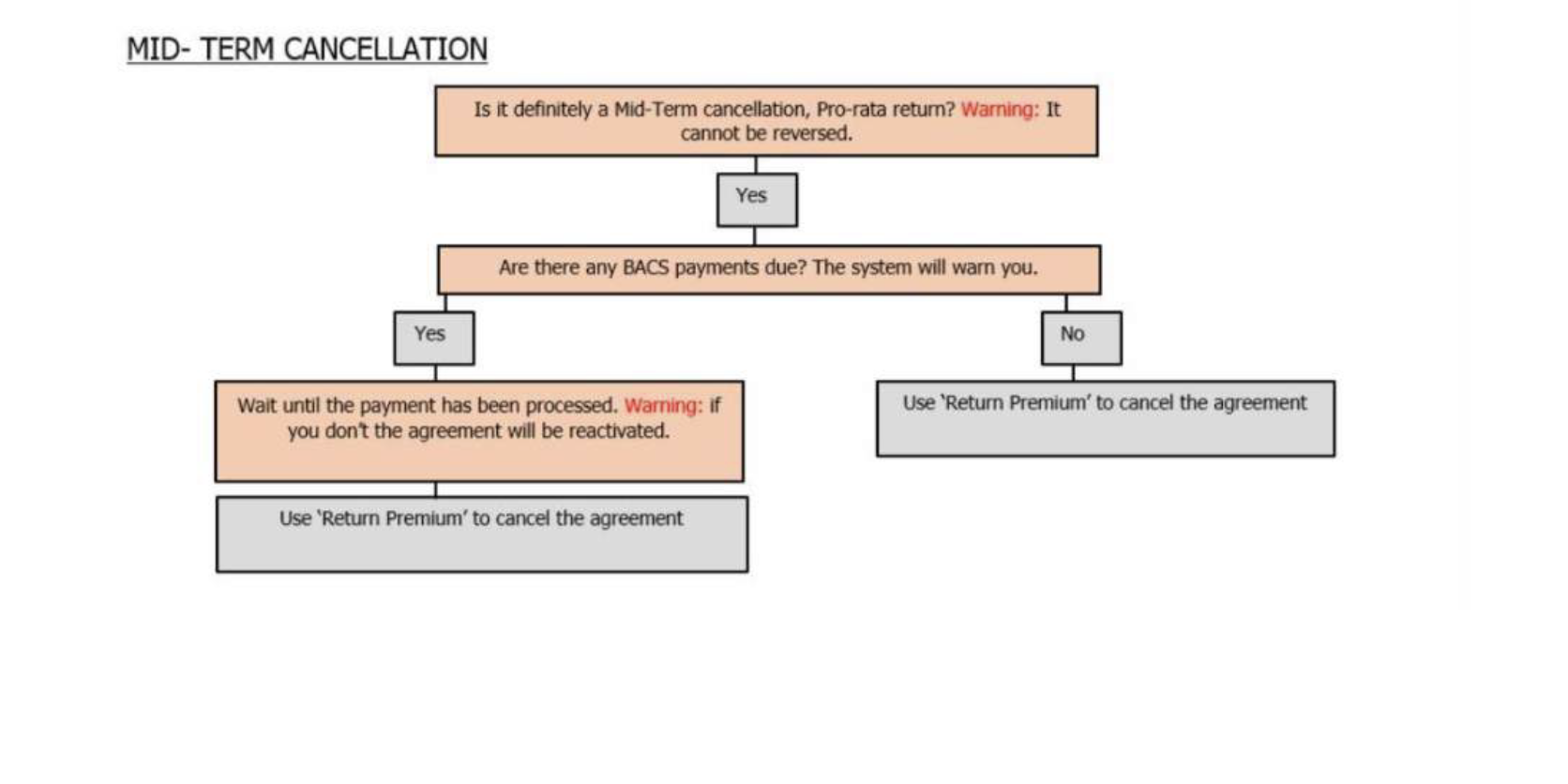
¶ Bank Account
This section describes the changes that can be made to the bank account attached to the agreement and the resulting actions that arise from those changes.
Select Bank Account from the Servicing menu. This will open the Modify Bank Details page.
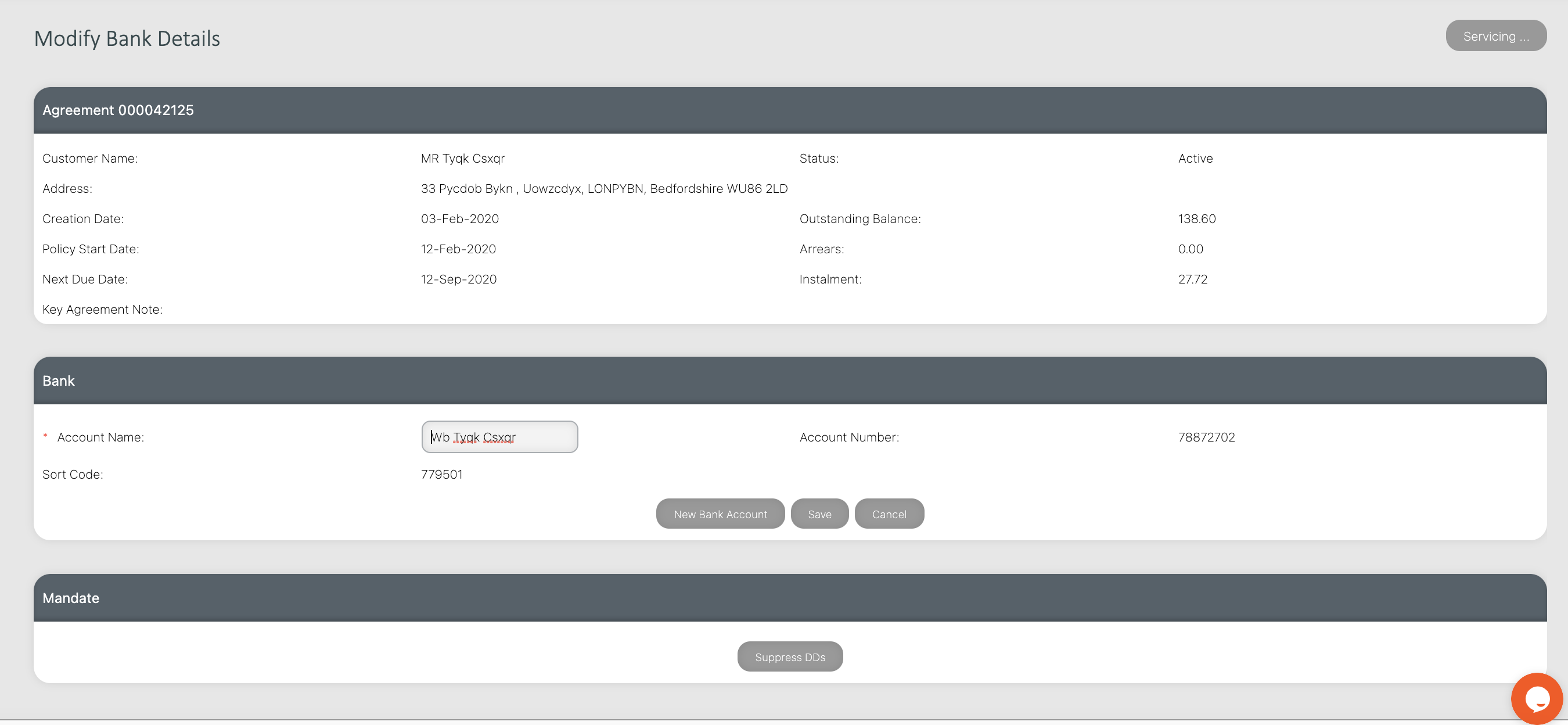
¶ Change Bank Account Name
Changing solely the Account Name of a bank account does not require the cancellation and reregistration of the direct debit mandate.
It is possible to simply type in the new name in the Account Name field and click Save
¶ New Bank Account
To change the sort code and/or account number, as well as inserting the new bank account name, click New Bank Account.
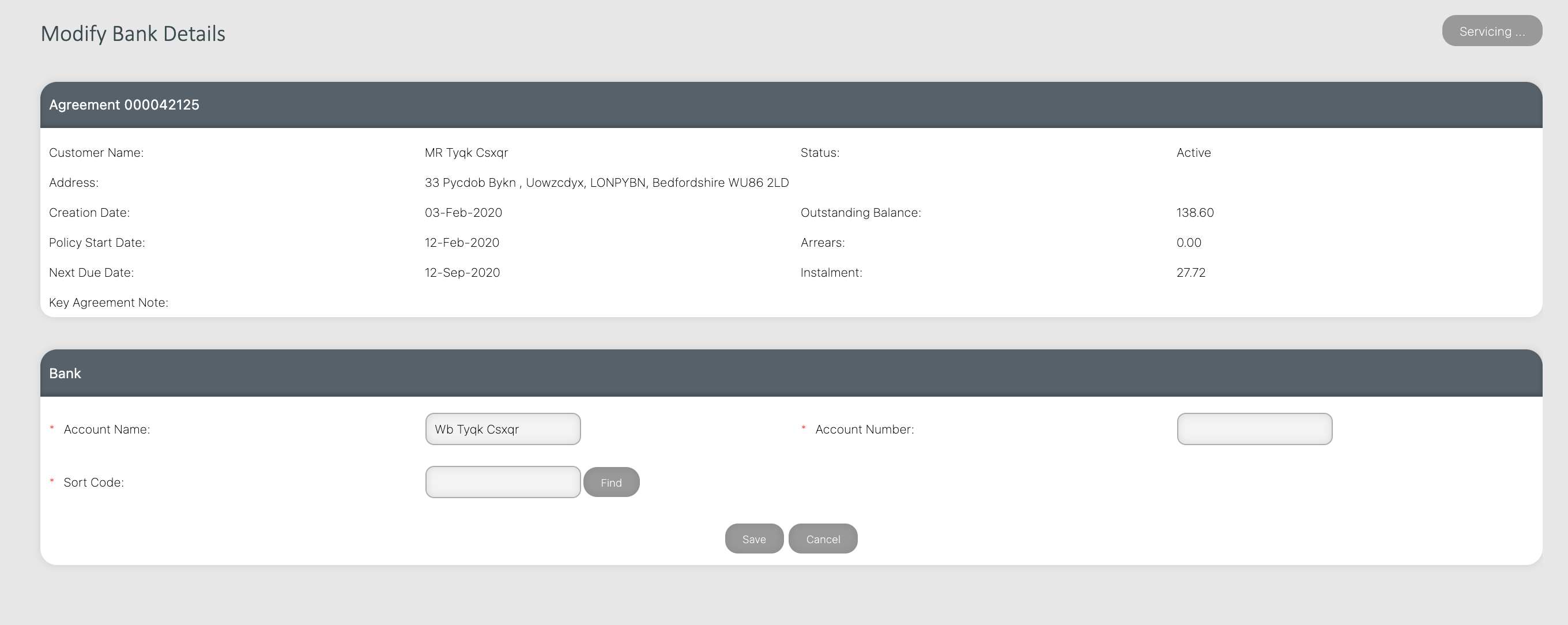
Input the new details and click save. This will cancel the existing direct debit and create a new registration for submission.
If there is an untransmitted BACS queue entry, it will be automatically updated to use the new bank details and move the application date forward until after the registration period.
A ‘Change of Bank’ document is produced automatically. To view and email or print this document, click on the Requested Documents via the servicing menu link.
¶ Direct Debit Automatic Suppression
When an AUDDIS1 notification is received that a direct debit instruction has been rejected, the direct debit is automatically suppressed until further notice. Any untransmitted entries in the BACS queue are also suppressed. An event is created on the agreement and queued to Agreements Queued to Servicing.
When an ADDACS2 notification that a direct debit instruction has been cancelled or rejected is processed, the direct debit is automatically suppressed until further notice. Any untransmitted entries in the BACS queue are also suppressed.
An event is created on the agreement. An exception to this is when the ADDACS notification refers to the transfer of a bank account to another bank or branch, or the bank account details (e.g. account name) have been amended. In these circumstances, there is no need to suppress the direct debit as any untransmitted entries in the BACS queue will be amended to use the new details.
The application is also configured to automatically suppress a direct debit when notification is received through ARRUD, or through the loading of the Bank statement (bank statement reconciliation) that a direct debit request has been returned unpaid for any reason other than ‘Refer to Payer’.
On the Suppress Direct Debit page (accessed via Bank Account on the Servicing menu, then the Supress DDs button at the bottom of the page),) the ‘Catch up’ flag defaults in as ‘Yes’ for automatic suppression. This means that direct debits will be caught up as part of the next overnight batch, if direct debit suppression is lifted.
¶ Direct Debit - Manual Suppression
Generally, a direct debit will only need to be manually suppressed if a customer notifies you directly that the direct debit has been cancelled, the direct debit will be returned unpaid or the
next instalment is to be paid by cash, card or cheque.
To manually suppress a direct debit, go to Bank Account on the servicing menu. Click the Suppress DDs button on the Modify Bank Details page. This will open the Suppress Direct Debits page.
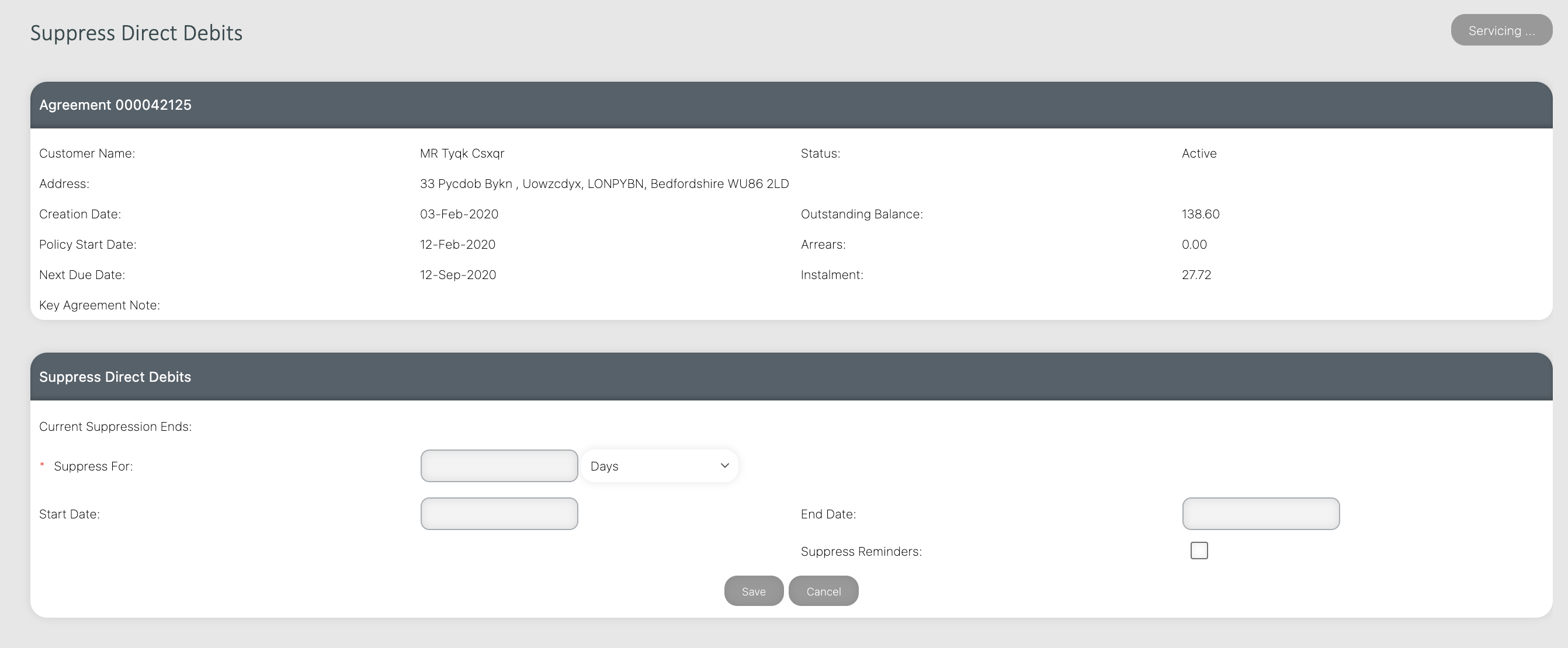
Entering a Suppress For value allows the direct debit to be suppressed for:
- A number of ‘Days’. Leave the start date field blank and click save for the start date to default as the current date. If you would like to set a different start date, simply input the date in the box and click save.
- An ‘Indefinite’ Period. The start date will default in as the current date, and the application will calculate the end date as greater than the end date of the agreement.
- A ‘Manual Period’. You enter the required start date (which can be in the future but not the past), and the application will calculate the end date as the end date of the agreement.
- A number of ‘Payments’. The start date will default in as the current date, and the application will calculate the end date as a date after the entered number of payments.
The direct debit ‘Catch up’ flag defaults in as ‘No’ for manual suppression. This means that direct debits will not be caught up as part of the next overnight batch, if direct debit suppression is lifted.
The main reason for not requesting catch up is if the customer has, for instance, given you postdated cheques for his next two instalments, and then wants to return to making payments by direct debit.
Providing the cheques are not returned unpaid, the agreement would be up to date when thesuppression was lifted, so invoking Catch Up would mean that the customer had over paid.
Once the required details are input, click Save. On so doing, any untransmitted entries in the BACS queue will be ‘Suppressed’, except where there is an untransmitted Direct Credit refund.
¶ Direct Debit - Automatic Unsuppression
There are only two instances where a direct debit that is suppressed will be automatically unsuppressed:
- Where an end date has been specified and that date is reached.
- Where new bank details are input when direct debits have been suppressed.
The direct debit ‘Catch up’ flag is always set to ‘Yes’ when the suppression is automatic. When the suppression is lifted the status of any direct debit request that has been suppressed will be amended to ‘Caught Up’ in the BACS queue, and a new entry will be created with the status of ‘Not Transmitted’. This happens as part of the next overnight batch run.
¶ Direct Debit - Manual Unsuppression
Generally, an automatic suppression will be set for an indefinite period i.e. the end date will be set to a date after the end date of the agreement. Therefore, unless new bank details are input,it will be necessary to manually unsuppress the direct debit (i.e. setting up the direct debit using the existing bank account details).
To manually unsuppress a direct debit, on the Suppress Direct Debit page (accessed via Bank Account on the Servicing menu, then the Unsuppress DDs button at the bottom of the page).This will open the Catch Up Confirmation page. This page tells you how the direct debit ‘Catch up’ flag is currently set, and offers the option of changing it.
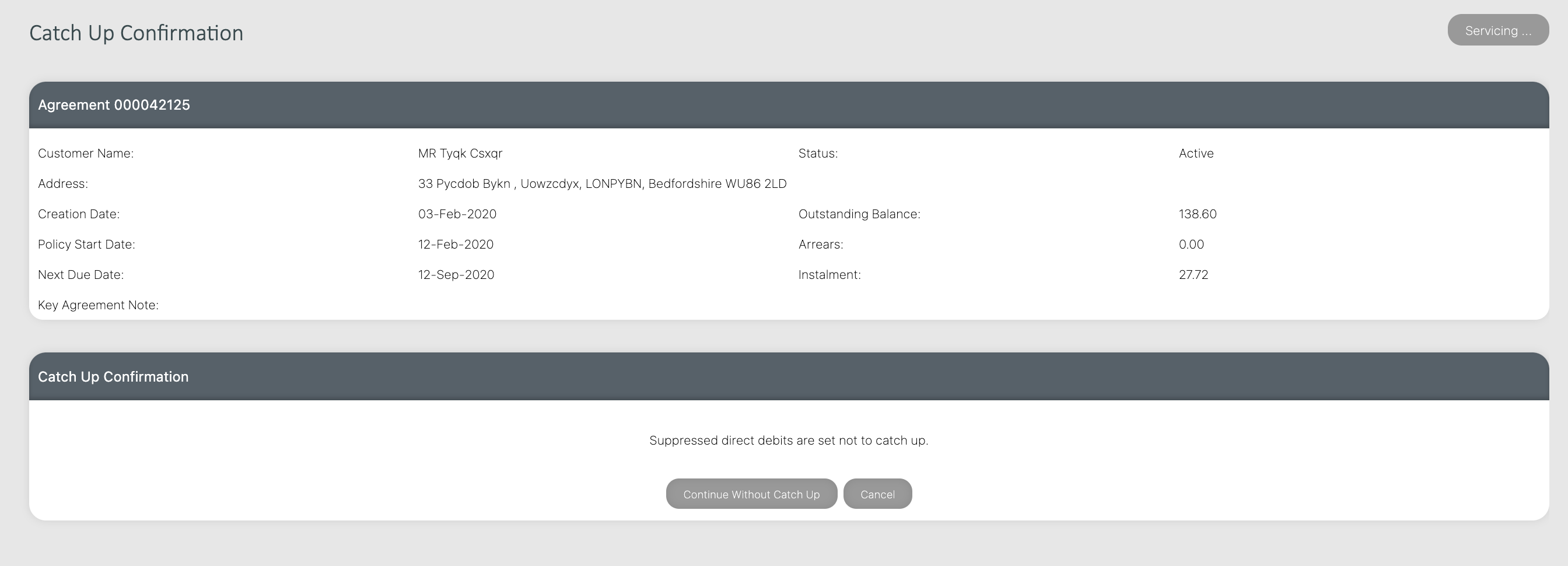
Clicking either Continue With Catch Up or Continue Without Catch Up will set the direct debit suppress end date equal to today’s date and a ‘DD Unsuppress Requested’ event will be added to the agreement. The overnight processing will then lift the direct debit suppression.
If you opted to Continue With Catch Up, the status of any direct debit request that has been suppressed, will be amended to ‘Caught Up’ in the BACS queue and a new entry will be created with the status of ‘Not Transmitted’.
If you opted to Continue Without Catch Up, the status of any direct debit request that has been suppressed, will remain as suppressed. If you need to collect arrears, a manual request should be input into the BACS queue, see Section “BACS Queue – Manual direct debit request
¶ Due Date
This section describes how to amend the scheduled due dates of an agreement.
When a credit agreement is loaded via new business, there is an opportunity to choose a preferred payment date, and where possible this should be used to set up the schedule of payments.
However, the customer may request to change the date they make their payments, after their agreement has been activated.
Select Due Date from the Servicing menu. This will open the Modify Agreement Due Date page.
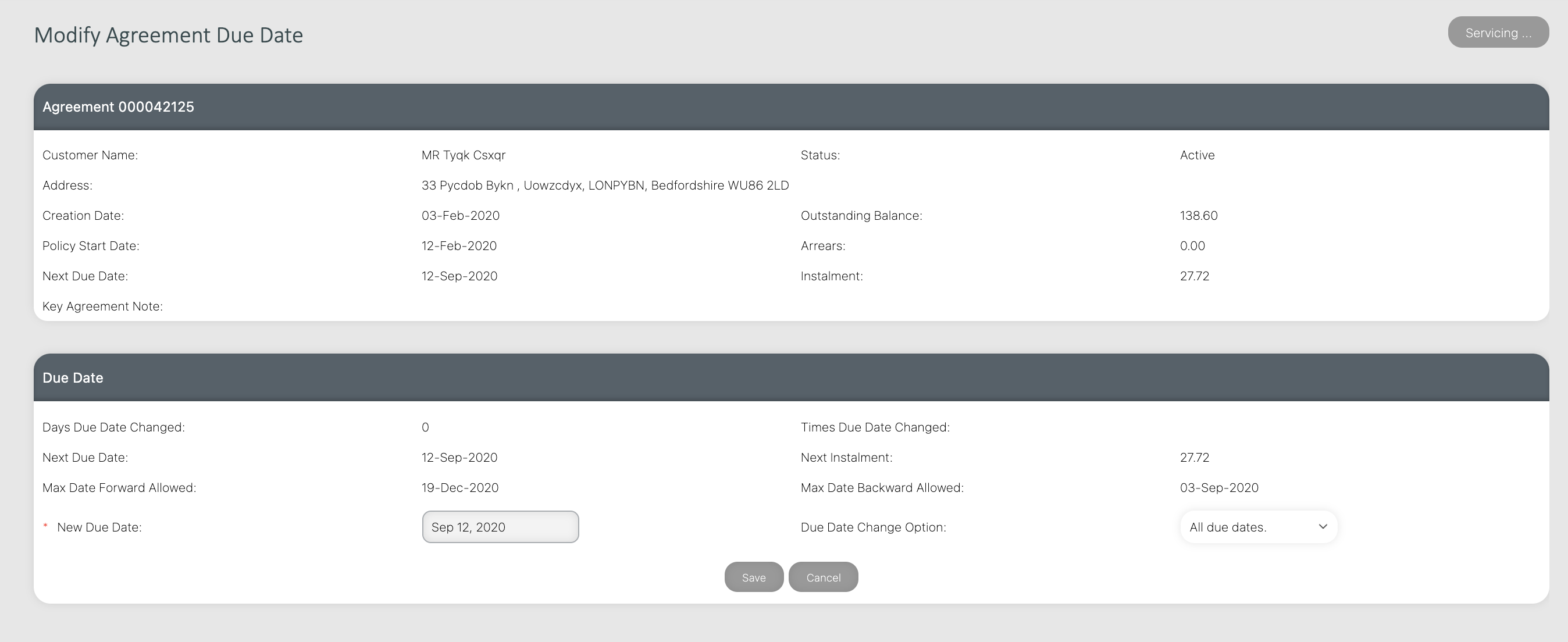
The options for due date change are:
- All due dates
- All except the next due date
- Just the next due date.
If the agreement has a pending BACS instalment due, then the only Due Date Change Option is All except the next due date. On the screen it will state “There are BACS payments pending”.
In this case Next Due Date, Next Instalment, Max Forward Date Allowed and Max Backward Date Allowed all refer to the due date after the pending instalment, and New Due Date is defaulted to the due date after next.
If there is no BACS instalment due for the agreement, then the default Due Date Change Option is ‘All due dates’ and any of the 3 options can be selected.
If a due date option of either ‘All due dates’ or ‘Just the next due date’ is selected, then Next Due Date, Next Instalment, Max Forward Date Allowed and Max Backward Date Allowed all refer to the next due date, and New Due Date is defaulted to the next due date.
Once the New Due Date has been entered, click Save. This will action the due date change, thereby amending the dates on the agreement’s repayment schedule.
A ‘Due Date Change’ document is produced automatically. To view and email or print this document, click on the Requested Documents via the Servicing menu link.
¶ Key Agreement Note
It is possible to add a key note to an agreement, which will be displayed in red each time the agreement is opened. This should be used to share specific information about the agreement, so that everyone is made aware before any work is carried out on it.
Select Key Agreement Note from the Servicing menu. This will open the Amend Key Agreement Note page.
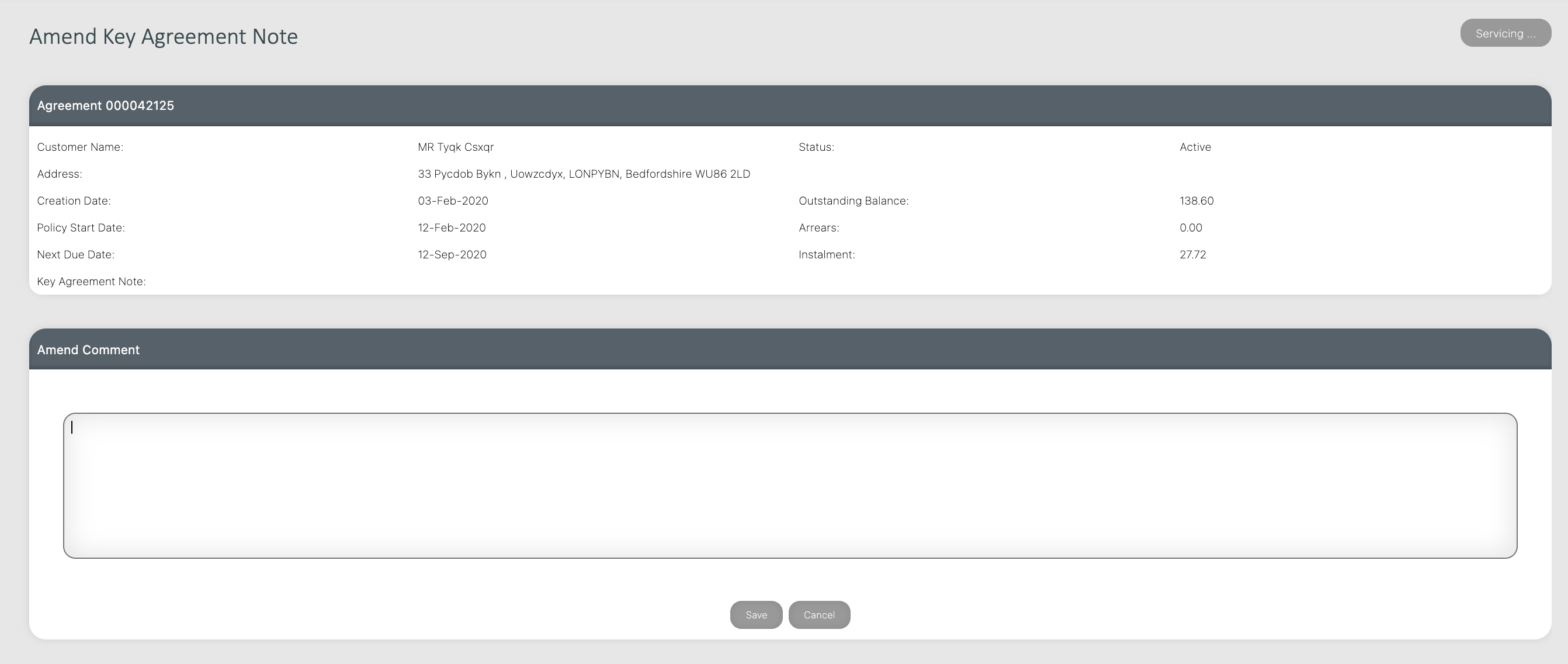
Type in the note you want to add to the agreement and click Save.
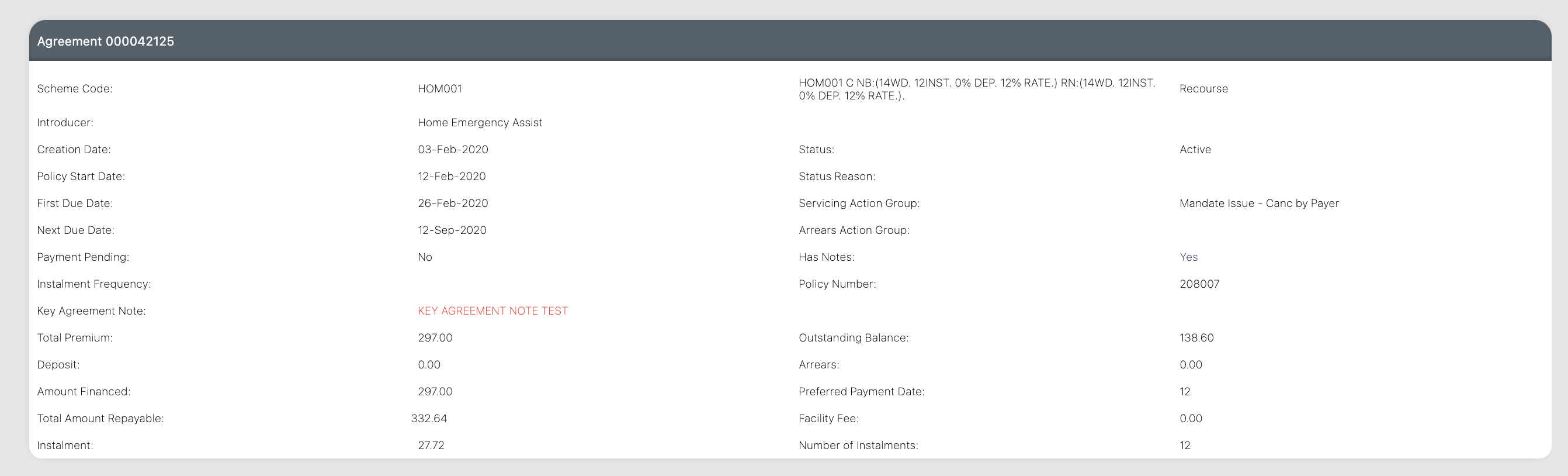
¶ Key Customer Note
It is possible to add a key note to an agreement, which will be displayed in red each time the agreement is opened. This should be used to share specific information about the agreement, so that everyone is made aware before any work is carried out on it.
Select Key Agreement Note from the Servicing menu. This will open the Amend Key Agreement Note page.